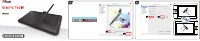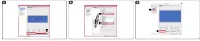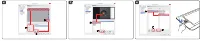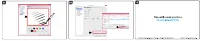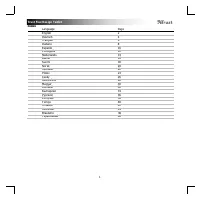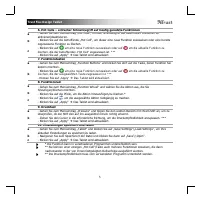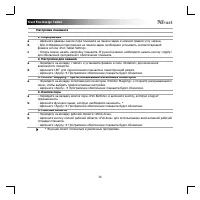Tablet TRUST (21794) – Bedienungsanleitung im pdf-Format kostenlos online lesen. Wir hoffen, dass sie Ihnen helfen wird, alle Fragen zu lösen, die Sie bei der Bedienung Ihrer Geräte haben könnten.
Wenn Sie noch Fragen haben, stellen Sie diese bitte in den Kommentaren im Anschluss an die Anleitung.
Die Anleitung wird geladen bedeutet, dass Sie warten müssen, bis die Datei heruntergeladen ist und Sie sie online lesen können. Einige Anleitungen sind sehr umfangreich, weshalb es von Ihrer Internetgeschwindigkeit abhängt, wie lange es dauert, bis sie angezeigt werden.
Trust Flex Design Tablet
4
Tablet einrichten
1. Infos
a
b
c
- Führen Sie auf dem Bildschirm unten rechts in Ihrer Taskleiste einen Doppelklick auf das Stift-Tablet-
Symbol aus.
- Vergewissern Sie sich, dass hier ein Häkchen gesetzt ist, damit Ihnen die PenTablet Setting
Anwendung in Ihrer Taskleiste angezeigt wird.
- Sie können nun mit der Konfiguration Ihres Tablets beginnen. In der Bedienungsanwendung wird in
diesem Zusammenhang auf „Apply“ [„Anwenden“] verwiesen, um das Tablet zu aktualisieren.
2. Bedienung durch Linkshänder
a
b
- Gehen Sie zum Menüeintrag „Tablet“ und setzen Sie dort ein Häkchen in das Kästche neben
„Rotation“, um die Drehungseinstellungen zu aktivieren.
- Klicken Sie dann auf „180˚“, um das Tablet-Einstellungen auf die Bedienung durch Linkshänder
umzuschalten.
- Klicken Sie auf „Apply“
Das Tablet wird aktualisiert.
3. Monitor Mapping – zur Verwendung mehrerer Monitore
a
- Gehen Sie zum Menüeintrag „Monitor Mapping“ und klicken Sie dort auf das Dropdown-Menü, um die
von Ihnen bevorzugte Einstellung auszuwählen.
- Klicken Sie auf „Apply“ [„Anwenden“]
Das Tablet wird aktualisiert.
4. Stifttasten
a
b
- Gehen Sie zum Menüeintrag „Pen Buttons“ und klicken Sie dort auf die Taste, deren Funktion Sie
ändern möchten.
- Klicken Sie auf den Mausbefehl, den Sie der Taste zuweisen möchten. *
- Klicken Sie auf „Apply“
Das Tablet wird aktualisiert.
5. Arbeitsbereich
a
b
- Gehen Sie zum Menüeintrag „Work Area“.
- Klicken Sie auf „Full Area“, wenn Sie den gesamten aktiven Bereich Ihres Tablets nutzen möchten.
- Klicken Sie auf „Apply“
Das Tablet wird aktualisiert.
* Die Funktion kann in verschiedenen Programmen unterschiedlich sein.
Haben Sie noch Fragen?Haben Sie Ihre Antwort nicht im Handbuch gefunden oder haben Sie andere Probleme? Stellen Sie Ihre Frage in dem unten stehenden Formular und beschreiben Sie Ihre Situation genau, damit andere Personen und Experten sie beantworten können. Wenn Sie wissen, wie Sie das Problem einer anderen Person lösen können, teilen Sie es ihr bitte mit :)