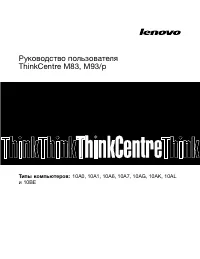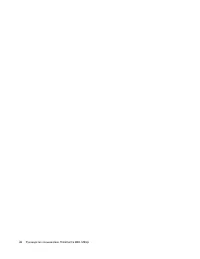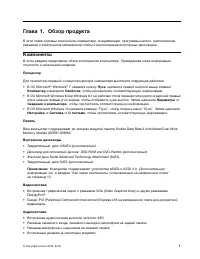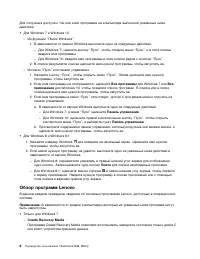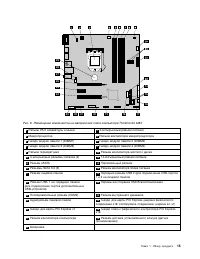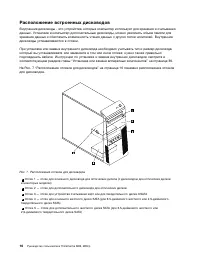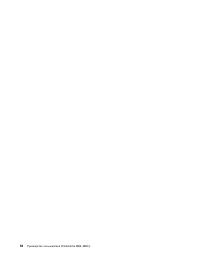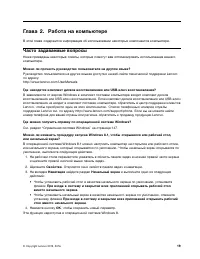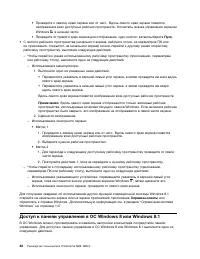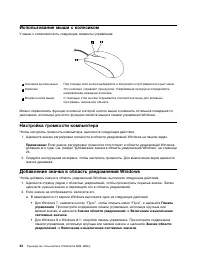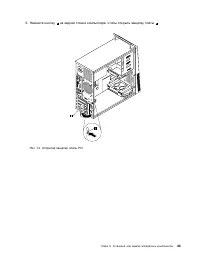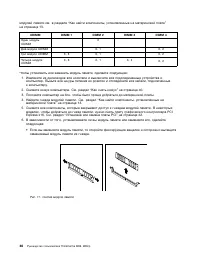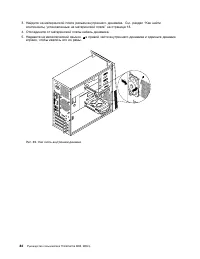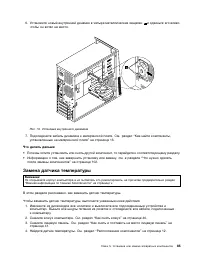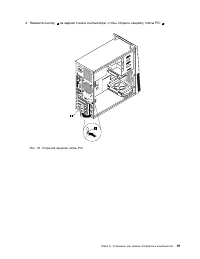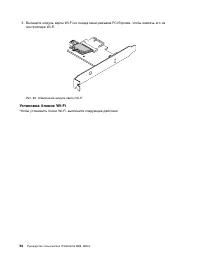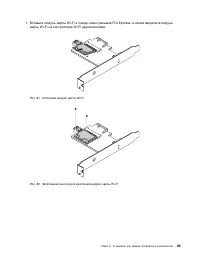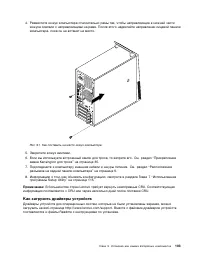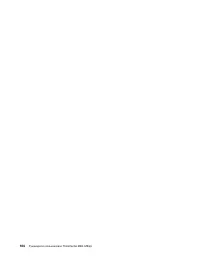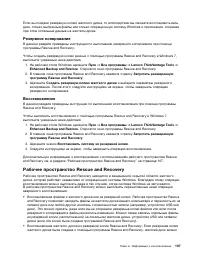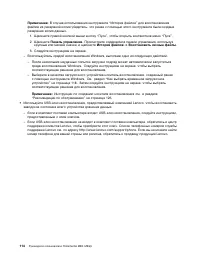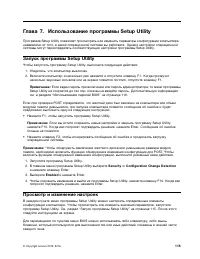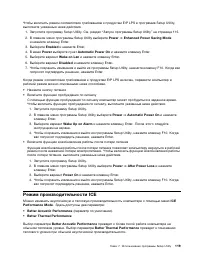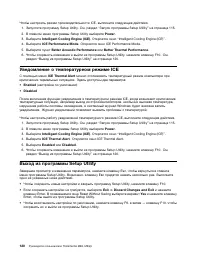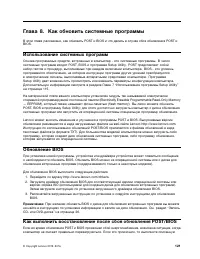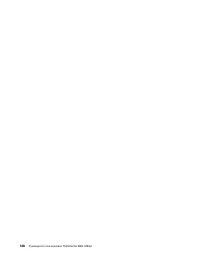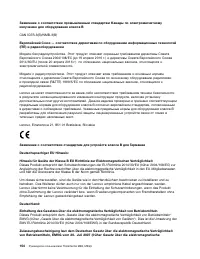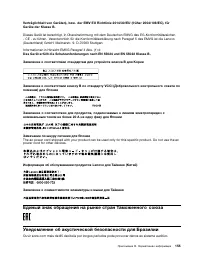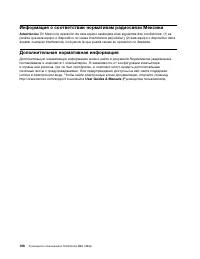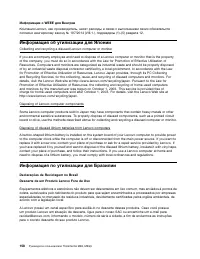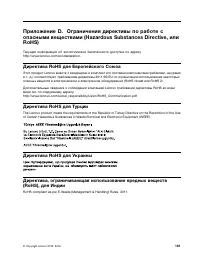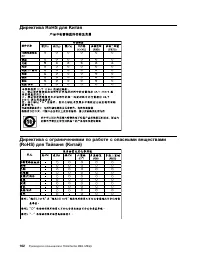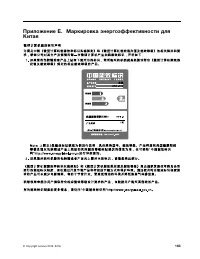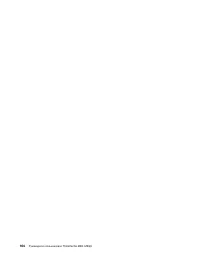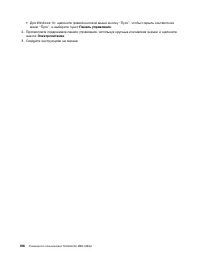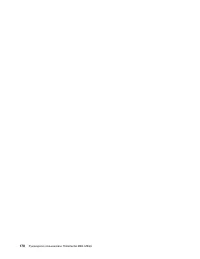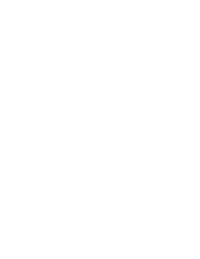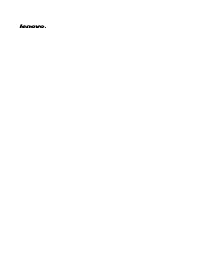System-Einheit Lenovo ThinkCentre M93/p (Tower Form Factor) – Bedienungsanleitung im pdf-Format kostenlos online lesen. Wir hoffen, dass sie Ihnen helfen wird, alle Fragen zu lösen, die Sie bei der Bedienung Ihrer Geräte haben könnten.
Wenn Sie noch Fragen haben, stellen Sie diese bitte in den Kommentaren im Anschluss an die Anleitung.
Die Anleitung wird geladen bedeutet, dass Sie warten müssen, bis die Datei heruntergeladen ist und Sie sie online lesen können. Einige Anleitungen sind sehr umfangreich, weshalb es von Ihrer Internetgeschwindigkeit abhängt, wie lange es dauert, bis sie angezeigt werden.
2. Щелкните изображение.
– Использование сенсорного экрана:
• Метод 1
1. Проведите к левому краю экрана или от него. Вдоль левого края экрана появится
изображение всех доступных рабочих пространств.
2. Выберите нужное рабочее пространство.
• Метод 2
1. Для перехода к следующему доступному рабочему пространству проведите от левой
части экрана.
2. Повторяйте действие 1, пока не перейдете к нужному рабочему пространству.
– Чтобы перейти к последнему использованному рабочему пространству (приложению,
параметрам ПК или рабочему столу), выполните одно из следующих действий.
– Использование манипулятора: переместите курсор в верхний левый угол экрана, чтобы
появилось небольшое изображение рабочего пространства, затем щелкните изображение.
– Использование сенсорного экрана: проведите от левого края экрана.
Сведения об использовании других функций операционной системы Windows 8 см. в справке
Windows. Дополнительную информацию см. в разделе “Справочная система Windows” на странице
147.
Навигация в ОС Windows 8.1
Для навигации по рабочему столу, начальному экрану и приложениям, открытым на начальном
экране ОС Windows 8.1 выполните следующие действия.
• Для перехода к последнему использованному рабочему пространству (приложению, параметрам
или рабочему столу) на начальном экране выполните одно из следующих действий.
– Использование указывающего устройства: перемещайте указатель в нижний левый угол экрана,
пока не появится значок управления экраном Windows
; затем щелкните его.
– Использование сенсорного экрана: проведите к левому краю экрана или от него. Вдоль левого
края экрана появится изображение всех доступных рабочих пространств. Коснитесь значка
управления экраном Windows
в нижней части.
Примечание:
Значок управления экраном Windows
отображается только в том случае, если
в фоновом режиме системы есть по крайней мере одно активное рабочее пространство.
• На рабочем столе или на любом другом рабочем пространстве, которое открыто на начальном
экране, выполните одно из следующих действий для навигации по начальному экрану.
– Использование манипулятора:
– На рабочем столе щелкните значок управления экраном Windows
в нижнем левом углу
экрана.
– На любом другом рабочем пространстве перемещайте курсор в нижний левый угол экрана,
пока не появится значок управления экраном Windows
; затем щелкните его.
– Использование сенсорного экрана: выполните одно из следующих действий.
– На рабочем столе коснитесь значка управления экраном Windows
в нижнем левом углу
экрана.
– Из любого другого рабочего пространства выполните одно из следующих действий.
21
Haben Sie noch Fragen?Haben Sie Ihre Antwort nicht im Handbuch gefunden oder haben Sie andere Probleme? Stellen Sie Ihre Frage in dem unten stehenden Formular und beschreiben Sie Ihre Situation genau, damit andere Personen und Experten sie beantworten können. Wenn Sie wissen, wie Sie das Problem einer anderen Person lösen können, teilen Sie es ihr bitte mit :)