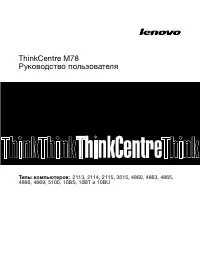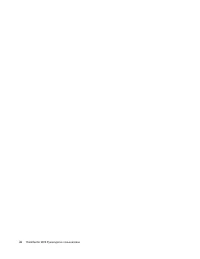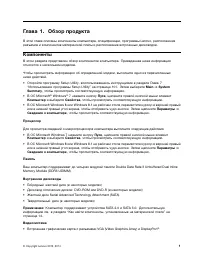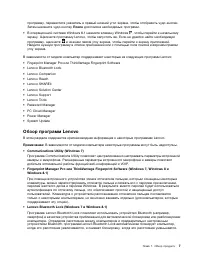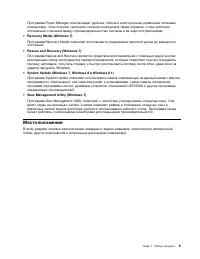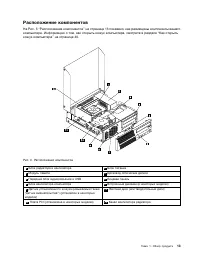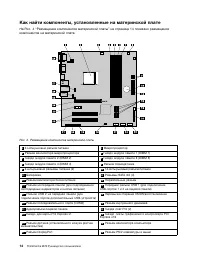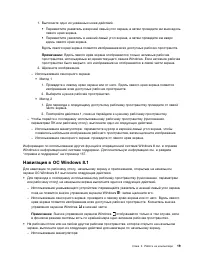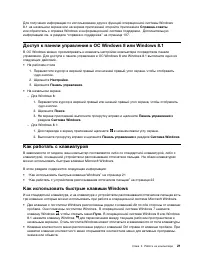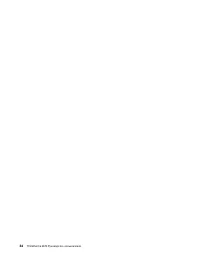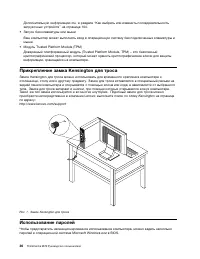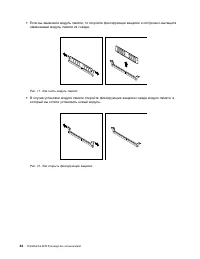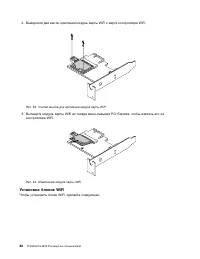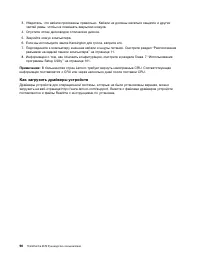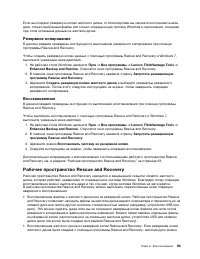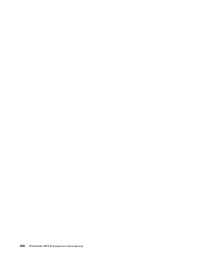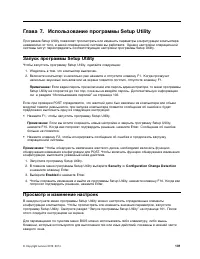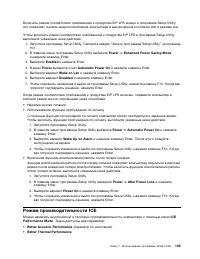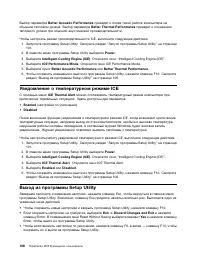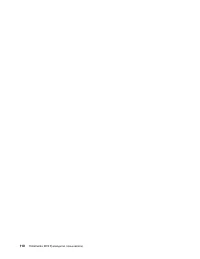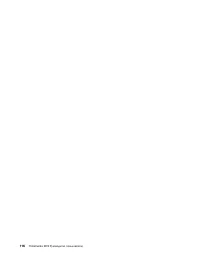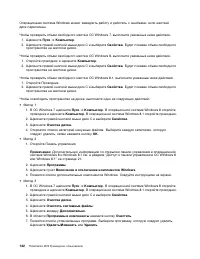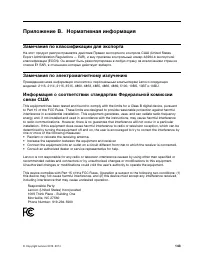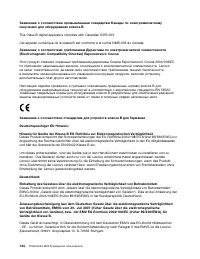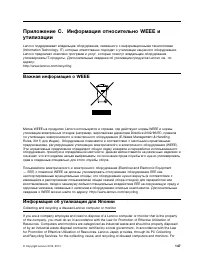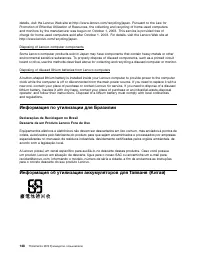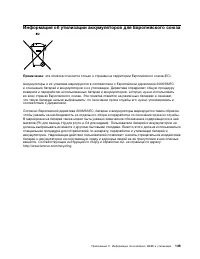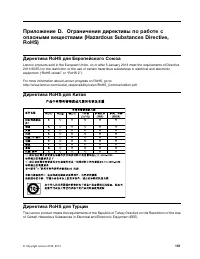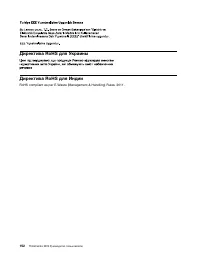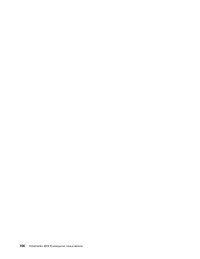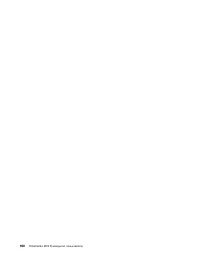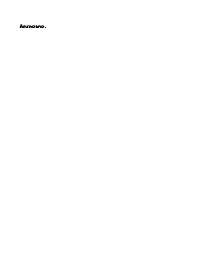System-Einheit Lenovo ThinkCentre M78 (Small Form Factor) – Bedienungsanleitung im pdf-Format kostenlos online lesen. Wir hoffen, dass sie Ihnen helfen wird, alle Fragen zu lösen, die Sie bei der Bedienung Ihrer Geräte haben könnten.
Wenn Sie noch Fragen haben, stellen Sie diese bitte in den Kommentaren im Anschluss an die Anleitung.
Die Anleitung wird geladen bedeutet, dass Sie warten müssen, bis die Datei heruntergeladen ist und Sie sie online lesen können. Einige Anleitungen sind sehr umfangreich, weshalb es von Ihrer Internetgeschwindigkeit abhängt, wie lange es dauert, bis sie angezeigt werden.
Если вы создали резервную копию жесткого диска, то впоследствии вы сможете восстановить весь
диск, только выбранные файлы или только операционную систему Windows и приложения, сохраняя
при этом остальные данные на жестком диске.
Резервное копирование
В данном разделе приведены инструкции по выполнению резервного копирования при помощи
программы Rescue and Recovery.
Чтобы создать резервную копию данных с помощью программы Rescue and Recovery в Windows 7,
выполните указанные ниже действия.
1. На рабочем столе Windows щелкните
Пуск
➙
Все программы
➙
Lenovo ThinkVantage Tools
➙
Enhanced Backup and Restore
. Откроется окно программы Rescue and Recovery.
2. В главном окне программы Rescue and Recovery нажмите стрелку
Запустить расширенную
программу Rescue and Recovery
.
3. Щелкните
Создать резервную копию жесткого диска
и выберите параметры резервного
копирования. После этого следуйте инструкциям на экране, чтобы завершить операцию
резервного копирования.
Восстановление
В данном разделе приведены инструкции по выполнению восстановления при помощи программы
Rescue and Recovery.
Чтобы выполнить восстановление с помощью программы Rescue and Recovery в Windows 7,
выполните указанные ниже действия.
1. На рабочем столе Windows щелкните
Пуск
➙
Все программы
➙
Lenovo ThinkVantage Tools
➙
Enhanced Backup and Restore
. Откроется окно программы Rescue and Recovery.
2. В главном окне программы Rescue and Recovery нажмите стрелку
Запустить расширенную
программу Rescue and Recovery
.
3. Щелкните значок
Восстановить систему из резервной копии
.
4. Следуйте инструкциям на экране, чтобы завершить операцию восстановления.
Дополнительную информацию о восстановлении с использованием рабочего пространства Rescue
and Recovery см. в разделе “Рабочее пространство Rescue and Recovery” на странице 93.
Рабочее пространство Rescue and Recovery
Рабочее пространство Rescue and Recovery находится в защищенной скрытой области жесткого
диска, которая работает независимо от операционной системы Windows. Благодаря этому операции
восстановления можно выполнять даже в тех случаях, когда система Windows не запускается.
В рабочем пространстве Rescue and Recovery можно выполнить перечисленные ниже операции
аварийного восстановления.
• Восстановление файлов с жесткого диска или из резервной копии: Рабочее пространство Rescue
and Recovery позволяет находить файлы на жестком диске вашего компьютера и переносить их на
сетевой диск или любой другой носитель с возможностью записи (например, устройство USB или
диск). Это можно сделать, даже если вы не сохранили резервные копии файлов или если после
резервного копирования в файлы вносились изменения. Можно также извлечь отдельные файлы
из резервной копии, расположенной на локальном жестком диске, устройстве USB или сетевом
диске (если эта копия была создана программой Rescue and Recovery).
• Восстановление жесткого диска из резервной копии Rescue and Recovery: Если резервная копия
жесткого диска была создана с помощью программы Rescue and Recovery, жесткий диск можно
93
Haben Sie noch Fragen?Haben Sie Ihre Antwort nicht im Handbuch gefunden oder haben Sie andere Probleme? Stellen Sie Ihre Frage in dem unten stehenden Formular und beschreiben Sie Ihre Situation genau, damit andere Personen und Experten sie beantworten können. Wenn Sie wissen, wie Sie das Problem einer anderen Person lösen können, teilen Sie es ihr bitte mit :)