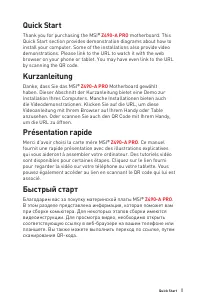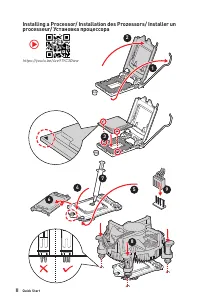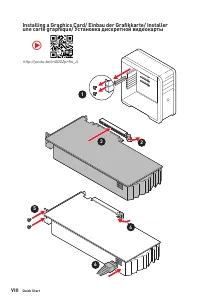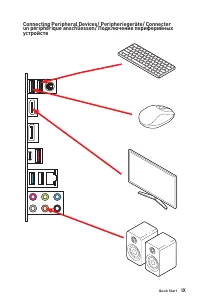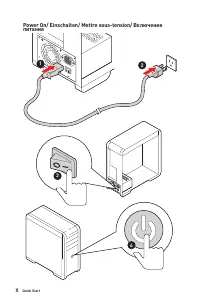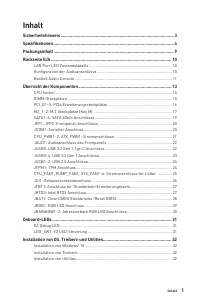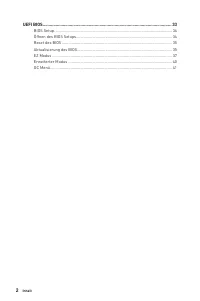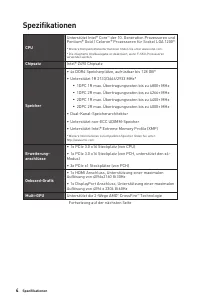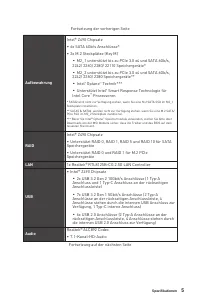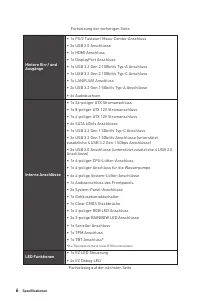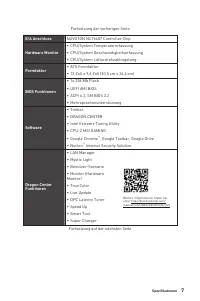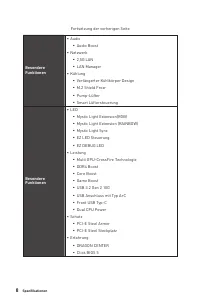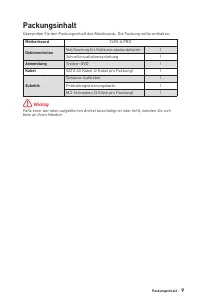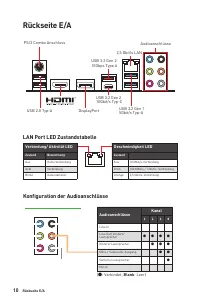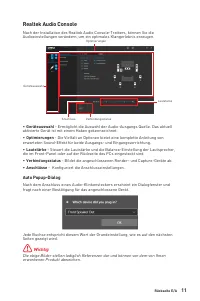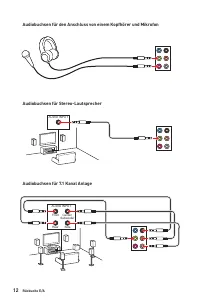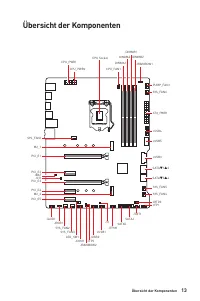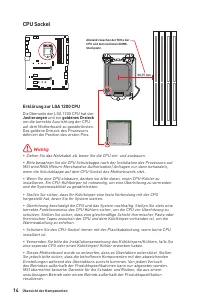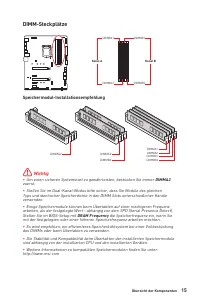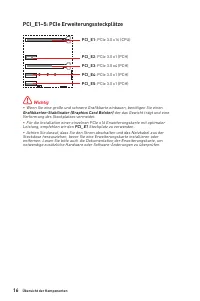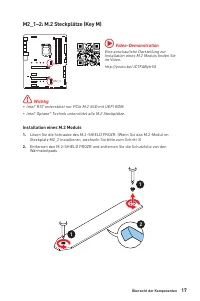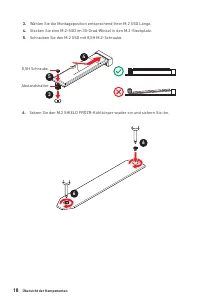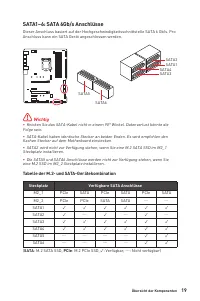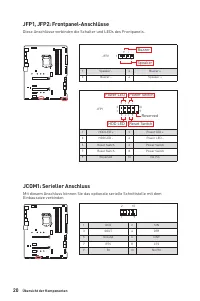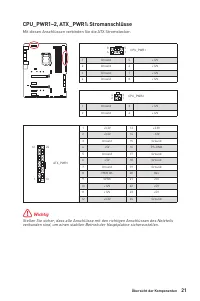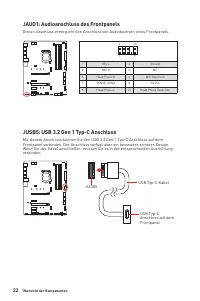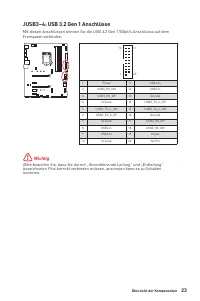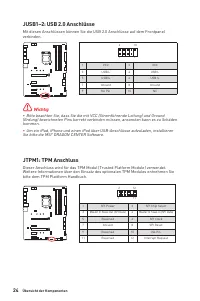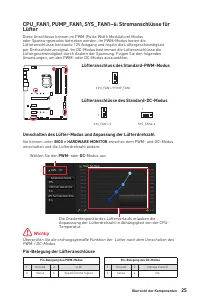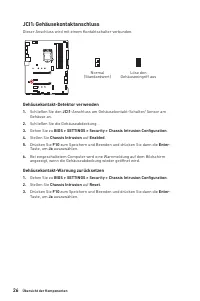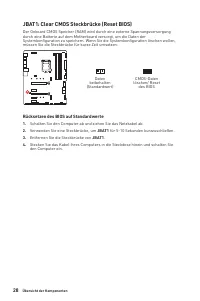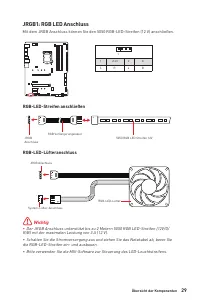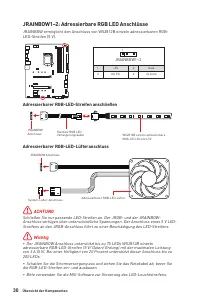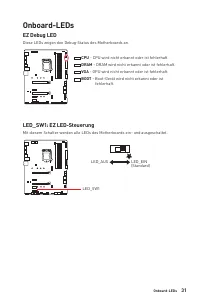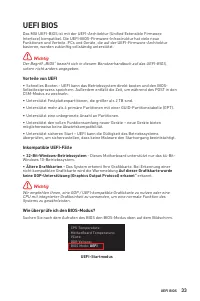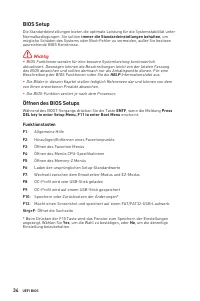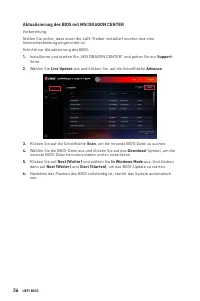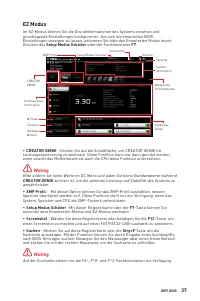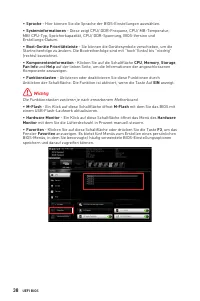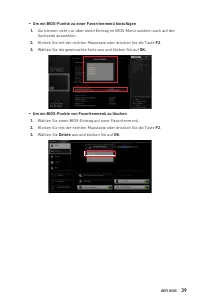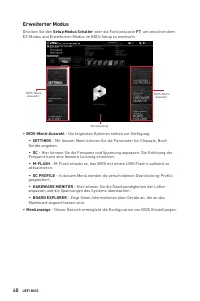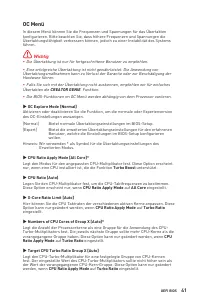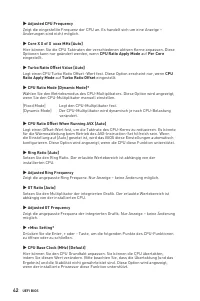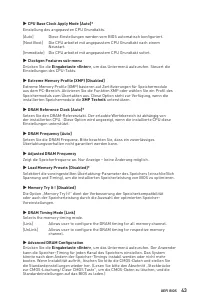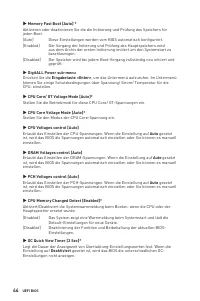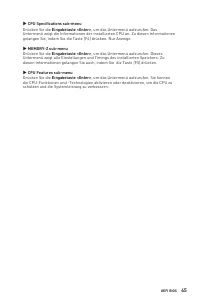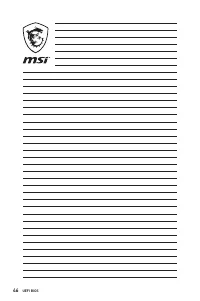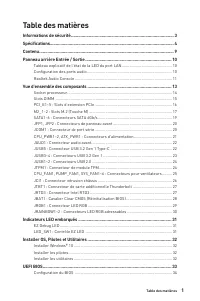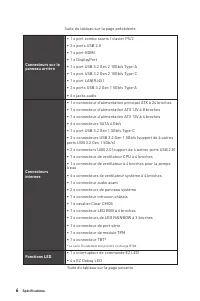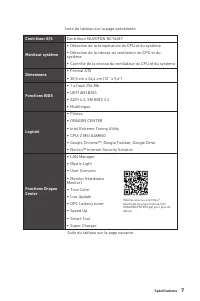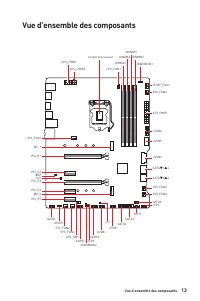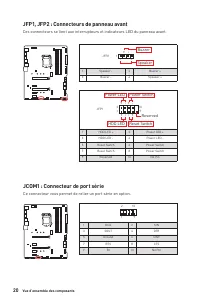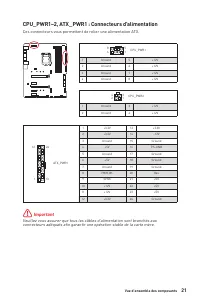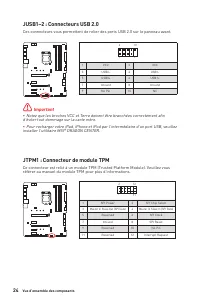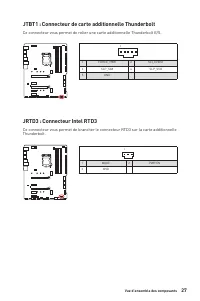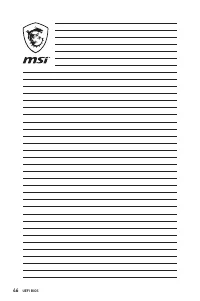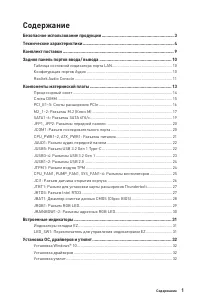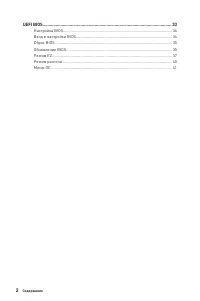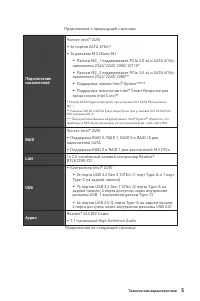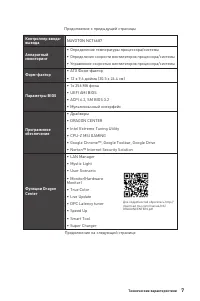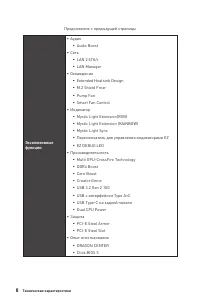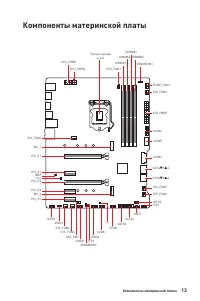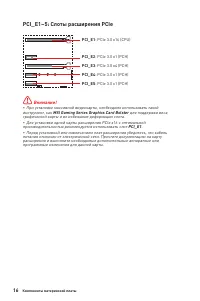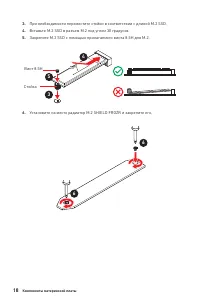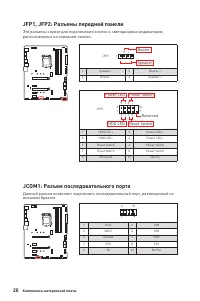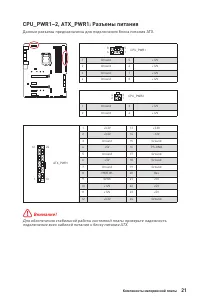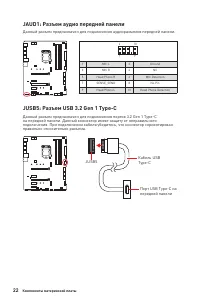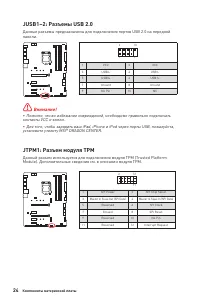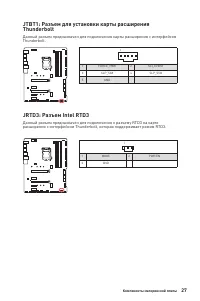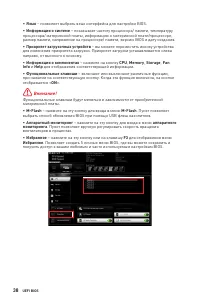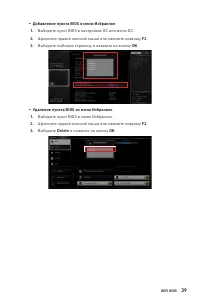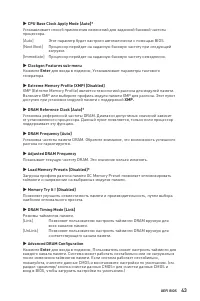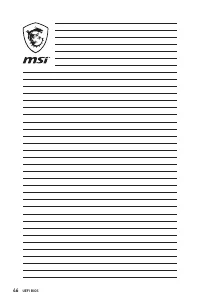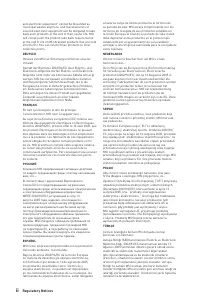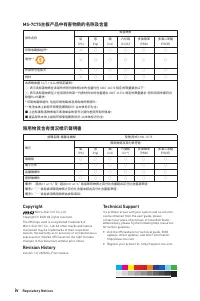Installation von OS, Treibern und Utilities; Installation von Windows; 0 Disk oder das USB-Flashlaufwerk in das optisches; Installation von Treibern; im Hauptverzeichnis der MSI USB-Laufwerke; Installation von Utilities - MSI Z490-A PRO - Bedienungsanleitung - Seite 38

Inhalt:
- Seite 7 – Inhalt; JTBT1: Anschluss für Thunderbolt-Erweiterungskarte
- Seite 9 – Sicherheitshinweis
- Seite 10 – Spezifikationen; anschlüsse
- Seite 11 – Aufbewahrung; RAID
- Seite 12 – Ausgänge; LED Funktionen
- Seite 14 – Besondere; Multi GPU-CrossFire Technologie
- Seite 15 – Packungsinhalt; Notifizierung für Gehäuse-abstandshalter; Anwendung; Produktregistrierungskarte; Wichtig; bitte an Ihren Händler.
- Seite 16 – Verbindung/ Aktivität LED; Geschwindigkeit LED; LAN Port LED Zustandstabelle; DisplayPort; Audioanschlüsse
- Seite 17 – Geräteauswahl; - Ermöglicht die Auswahl der Audio-Ausgangs Quelle. Das aktuell; Optimierungen; - Die Vielfalt an Optionen bietet eine komplette Anleitung von; Lautstärke; die im Front-Panel oder auf der Rückseite des PCs eingesteckt sind.; - Konfiguriert die Anschlusseinstellungen.; erworbenen Produkt abweichen.
- Seite 20 – Ziehen Sie das Netzkabel ab, bevor Sie die CPU ein- und ausbauen.; CPU Sockel; Justierungen
- Seite 21 – Speichermodul-Installationsempfehlung; Stellen Sie im BIOS-Setup mit; die Speicherfrequenz ein, wenn Sie
- Seite 22 – der das Gewicht trägt und eine
- Seite 24 – Abstandshalter
- Seite 25 – Steckplatz
- Seite 26 – JCOM1: Serieller Anschluss
- Seite 27 – Mit diesen Anschlüssen verbinden Sie die ATX Stromstecker.
- Seite 28 – JAUD1: Audioanschluss des Frontpanels; Anschluss auf dem
- Seite 29 – Frontpanel verbinden.
- Seite 30 – Sie bitte die MSI
- Seite 31 – Lüfter; oder Spannungsmodus betrieben werden. Im PWM-Modus bieten die; Umschalten des Lüfter-Modus und Anpassung der Lüfterdrehzahl; BIOS > HARDWARE MONITOR; Anpasssung der Lüfterdrehzahl in Abhängigkeit von der CPU-; Pin-Belegung der Lüfteranschlüsse
- Seite 32 – JCI1: Gehäusekontaktanschluss; Gehäusekontakt-Detektor verwenden
- Seite 33 – Mit diesem Anschluss können Sie eine Ein-/Ausgang der Thunderbolt-; JRTD3: Intel RTD3 Anschluss; A-Zusatzkarte anschließen mit RTD3-Unterstützung anschließen.
- Seite 34 – Rücksetzen des BIOS auf Standardwerte
- Seite 35 – JRGB1: RGB LED Anschluss
- Seite 36 – ACHTUNG; JRAINBOW1~2: Adressierbare RGB LED Anschlüsse; Adressierbarer RGB-LED-Streifen anschließen
- Seite 37 – Diese LEDs zeigen d; - CPU wird nicht erkannt oder ist fehlerhaft.; - DRAM wird nicht erkannt oder ist fehlerhaft.; - GPU wird nicht erkannt oder ist fehlerhaft.; - Boot-Gerät wird nicht erkannt oder ist
- Seite 38 – Installation von OS, Treibern und Utilities; Installation von Windows; 0 Disk oder das USB-Flashlaufwerk in das optisches; Installation von Treibern; im Hauptverzeichnis der MSI USB-Laufwerke; Installation von Utilities
- Seite 39 – Ältere Grafikkarten -
- Seite 40 – Öffnen des BIOS Setups; Funktionstasten
- Seite 41 – Reset des BIOS; Clear CMOS Steckbrücke; Bitte lesen Sie für Informationen zum BIOS-Reset im Bereich; „Clear CMOS; Aktualisierung des BIOS; Aktualisierung des BIOS mit dem M-FLASH-Programm; Beim Neustart drücken Sie während des POST-Vorgangs die Taste
- Seite 42 – Aktualisierung des BIOS mit MSI DRAGON CENTER; Wählen Sie die BIOS-Datei aus und klicken Sie auf das
- Seite 43 – EZ Modus; Drücken des; - Mit dieser Option können Sie das XMP-Profil auswählen, dessen
- Seite 45 – Um ein BIOS-Punkte zu einer Favoritenmenü hinzufügen; Klicken Sie mit der rechten Maustaste oder drücken Sie die Taste; Um ein BIOS-Punkte von Favoritenmenü zu löschen; Wählen Sie einen BIOS-Eintrag auf einer Favoritenmenü.; aus und klicken Sie auf
- Seite 46 – Erweiterter Modus; Drücken Sie den; - Die folgenden Optionen stehen zur Verfügung.
- Seite 47 – OC Menü; Bietet normale Übertaktungseinstellungen im BIOS-Setup.
- Seite 48 – Änderungen sind nicht möglich.
- Seite 49 – Clockgen Features sub-menu
- Seite 50 – Deaktivierung der Funktion und Beibehaltung der aktuellen BIOS-; Deaktiviert; gesetzt ist, wird das BIOS die unterschiedlichen OC-
- Seite 51 – CPU Features sub-menu; Drücken Sie die
32
Installation von OS, Treibern und Utilities
Installation von OS, Treibern und Utilities
Laden Sie die neuesten Treiber und Dienstprogramme von www.msi.com herunter
und aktualisieren Sie sie
Installation von Windows
®
10
1.
Schalten Sie den Computer ein.
2.
Legen Sie die Windows
®
10 Disk oder das USB-Flashlaufwerk in das optisches
Laufwerk.
3.
Drücken Sie die Taste
Restart
auf dem Computergehäuse.
4.
Drücken Sie die
F11
-Taste während des POST-Vorgangs (Power-On Self Test), um
das Bootmenu zu öffnen.
5.
Wählen Sie das optische Laufwerk aus dem Bootmenu.
6.
Wenn eine entsprechende Meldung
Press any key to boot from CD or DVD...
angezeigt wird, drücken Sie eine beliebige Taste.
7.
Folgen Sie den Anweisungen auf dem Bildschirm, um das Dienstprogramm
„Windows
®
10“ zu installieren.
Installation von Treibern
1.
Starten Sie Ihren Computer mit Windows
®
10.
2.
Legen Sie die MSI
®
USB-Laufwerke in das optische Laufwerk.
3.
Klicken Sie auf die Pop-up-Meldung
Wählen Sie eine Aktion für Wechseldatenträger
aus
und wählen Sie
DVDSetup.exe starten
aus, um den Installer zu öffnen. Wenn Sie
die AutoPlay-Funktionen in der Windows-Systemsteuerung ausschalten, können
Sie das Programm
DVD Setup.exe
im Hauptverzeichnis der MSI USB-Laufwerke
auch manuell ausführen.
4.
Der Installer wird findet eine Liste aller benötigten Treiber auf der
Treiber/
Software
-Registerkarte.
5.
Klicken Sie auf
Install
in der rechten unteren Ecke des Fensters.
6.
Die Treiber-Installation läuft. Wenn die Installation abgeschlossen ist, werden Sie
dazu aufgefordet, den Computer neu zu starten.
7.
Klicken Sie zum Beenden auf
OK
.
8.
Starten Sie Ihren Computer neu.
Installation von Utilities
Bevor Sie Anwendungen installieren, müssen Sie die Treiber-Installation vollständig
beendet haben.
1.
Öffnen Sie den Installer wie beschrieben.
2.
Klicken Sie auf
Utilities
.
3.
Wählen Sie die Dienstprogramme, die installiert werden soll.
4.
Klicken Sie die Taste
Install
in der rechten unteren Ecke des Fensters.
5.
Die Utilities-Installation ist im Gange. Wenn die Installation abgeschlossen ist,
werden Sie dazu aufgefordet, den Computer neu zu starten.
6.
Klicken Sie zum Beenden auf
OK
.
7.
Starten Sie Ihren Computer neu.
„Anleitung wird geladen“ bedeutet, dass Sie warten müssen, bis die Datei vollständig geladen ist und Sie sie online lesen können. Einige Anleitungen sind sehr groß, und die Zeit, bis sie angezeigt wird, hängt von Ihrer Internetgeschwindigkeit ab.
Zusammenfassung
1 Inhalt Inhalt Sicherheitshinweis ................................................................................................ 3Spezifikationen ...................................................................................................... 4Packungsinhalt ...................................
3 Sicherheitshinweis Sicherheitshinweis ∙ Die im Paket enthaltene Komponenten sind der Beschädigung durch elektrostatischen Entladung (ESD). Beachten Sie bitte die folgenden Hinweise, um die erfolgreichen Computermontage sicherzustellen. ∙ Stellen Sie sicher, dass alle Komponenten fest angeschloss...
4 Spezifikationen Spezifikationen CPU Unterstützt Intel® Core ™ der 10. Generation Prozessoren und Pentium® Gold / Celeron® Prozessoren für Sockel LGA 1200* * Weitere Kompatibilitätsinformationen finden Sie unter www.intel.com. * Die integrierte Grafikausgabe ist deaktiviert, wenn F-SKU-Prozessoren ...
Weitere Modelle Hauptplatinen MSI
-
 MSI A320M-A PRO
MSI A320M-A PRO
-
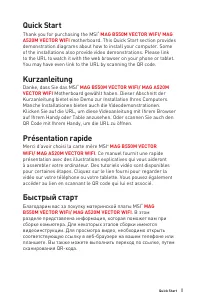 MSI A520
MSI A520
-
 MSI A520M-A PRO
MSI A520M-A PRO
-
 MSI B450M-A PRO
MSI B450M-A PRO
-
 MSI B550-A PRO
MSI B550-A PRO
-
 MSI B550M PRO-VDH
MSI B550M PRO-VDH
-
 MSI B560
MSI B560
-
 MSI B560-A PRO
MSI B560-A PRO
-
 MSI B560M BOMBER
MSI B560M BOMBER
-
 MSI B560M PRO-E
MSI B560M PRO-E