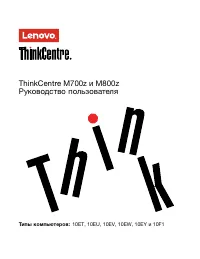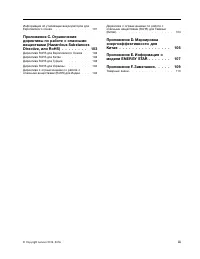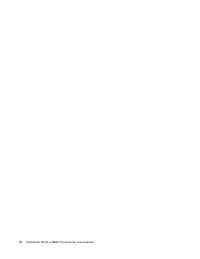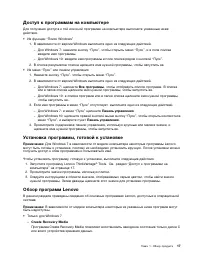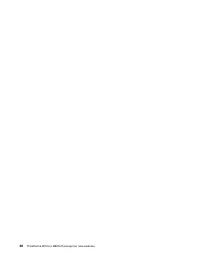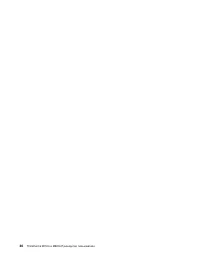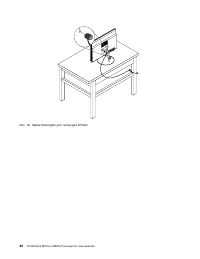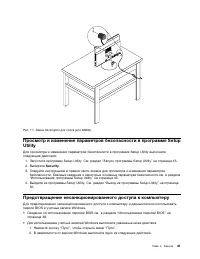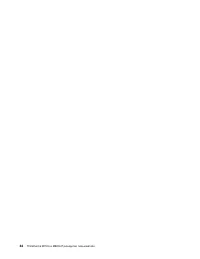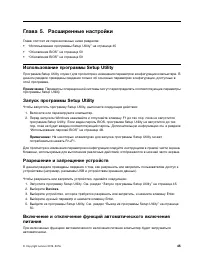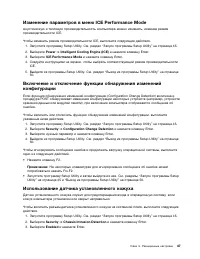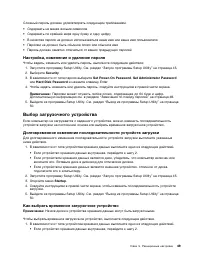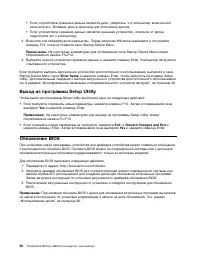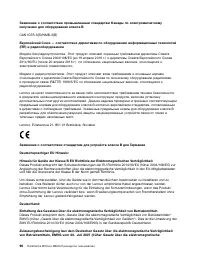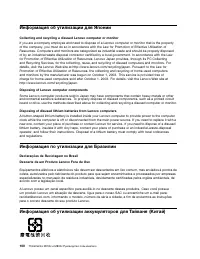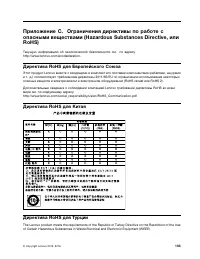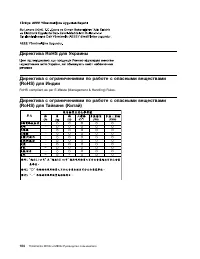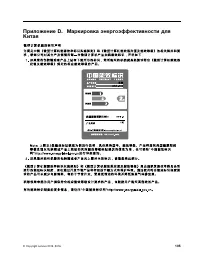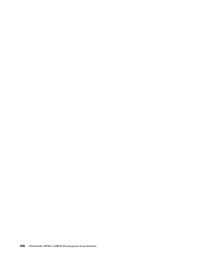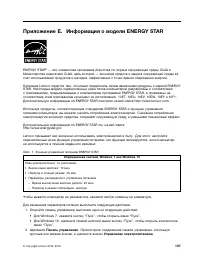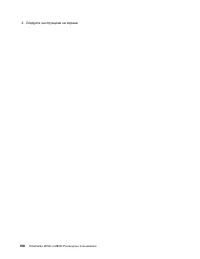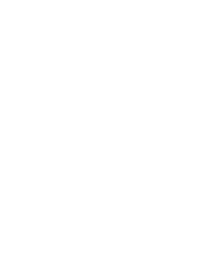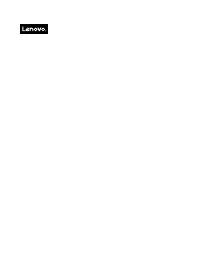Monoblock Lenovo ThinkCentre M800z – Bedienungsanleitung im pdf-Format kostenlos online lesen. Wir hoffen, dass sie Ihnen helfen wird, alle Fragen zu lösen, die Sie bei der Bedienung Ihrer Geräte haben könnten.
Wenn Sie noch Fragen haben, stellen Sie diese bitte in den Kommentaren im Anschluss an die Anleitung.
Die Anleitung wird geladen bedeutet, dass Sie warten müssen, bis die Datei heruntergeladen ist und Sie sie online lesen können. Einige Anleitungen sind sehr umfangreich, weshalb es von Ihrer Internetgeschwindigkeit abhängt, wie lange es dauert, bis sie angezeigt werden.
• Воспользуйтесь носителем восстановления, созданным ранее с помощью программы Create
Recovery Media, чтобы восстановить заводское состояние только диска C или всего устройства
хранения данных.
Примечание:
Инструкции по созданию носителя восстановления см. в разделе “Рекомендации
по обслуживанию” на странице 36.
1. Выберите носитель восстановления в качестве загрузочного устройства. См. раздел “Как
выбрать временное загрузочное устройство” на странице 49.
2. Следуйте инструкциям на экране, чтобы выбрать соответствующее решение для
восстановления.
• Используйте комплект дисков восстановления, предоставляемый компанией Lenovo, чтобы
восстановить заводское состояние всего устройства хранения данных.
– Если в комплект поставки компьютера входит комплект дисков восстановления, следуйте
инструкциям, предоставленным с этим комплектом.
– Если комплект дисков восстановления не входит в комплект поставки компьютера, обратитесь
в центр поддержки клиентов Lenovo, чтобы приобрести этот комплект. См. раздел “Как
обратиться за обслуживанием” на странице 92.
Информация о восстановлении Windows 10
Чтобы восстановить операционную систему Windows 10, воспользуйтесь указанными ниже
решениями.
• Используйте решения для восстановления Windows.
– Используйте решения для восстановления в настройках Windows.
1. Нажмите кнопку “Пуск”, чтобы открыть меню “Пуск”.
2. Щелкните
Настройка
➙
Обновление и безопасность
➙
Восстановление
.
3. Выберите соответствующее решение для восстановления, следуя инструкциям на экране.
– Используйте средство восстановления системы для восстановления предыдущего состояния
системных файлов и параметров.
1. Щелкните правой кнопкой мыши кнопку “Пуск”, чтобы открыть контекстное меню “Пуск”.
2. Щелкните
Панель управления
. Просмотрите содержимое панели управления, используя
крупные или мелкие значки, и щелкните
Восстановление
➙
Запуск восстановления
системы
.
3. Следуйте инструкциям на экране.
– Используйте инструмент “История файлов”, чтобы восстановить файлы из резервной копии.
Примечание:
В случае использования инструмента “История файлов” для восстановления
файлов из резервной копии убедитесь, что ранее с помощью этого инструмента была создана
резервная копия данных.
1. Щелкните правой кнопкой мыши кнопку “Пуск”, чтобы открыть контекстное меню “Пуск”.
2. Щелкните
Панель управления
. Просмотрите содержимое панели управления, используя
крупные или мелкие значки, и щелкните
История файлов
➙
Восстановить личные файлы
.
3. Следуйте инструкциям на экране.
– Воспользуйтесь средой восстановления Windows, выполнив одно из следующих действий.
– После нескольких неудачных попыток загрузки подряд может автоматически запуститься
среда восстановления Windows. Следуйте инструкциям на экране, чтобы выбрать
соответствующее решение для восстановления.
Глава 6. Устранение неполадок, диагностика и восстановление
63
Haben Sie noch Fragen?Haben Sie Ihre Antwort nicht im Handbuch gefunden oder haben Sie andere Probleme? Stellen Sie Ihre Frage in dem unten stehenden Formular und beschreiben Sie Ihre Situation genau, damit andere Personen und Experten sie beantworten können. Wenn Sie wissen, wie Sie das Problem einer anderen Person lösen können, teilen Sie es ihr bitte mit :)