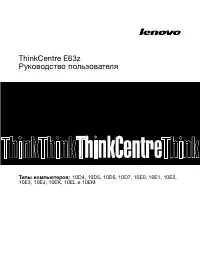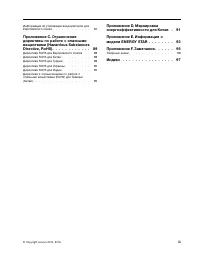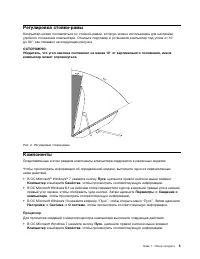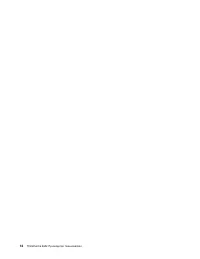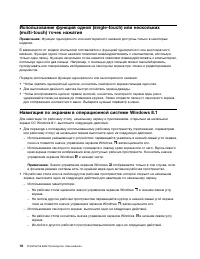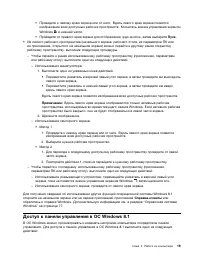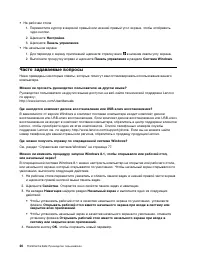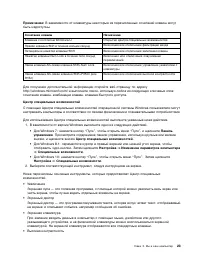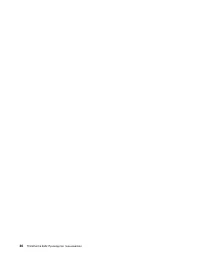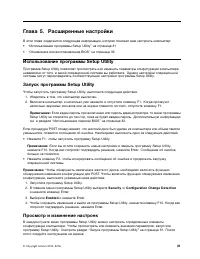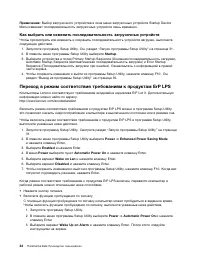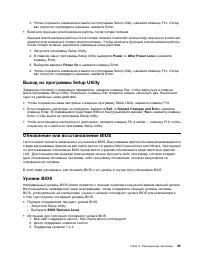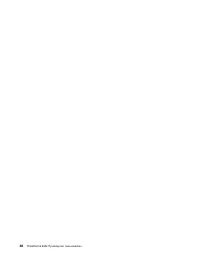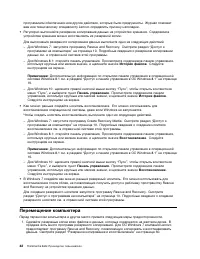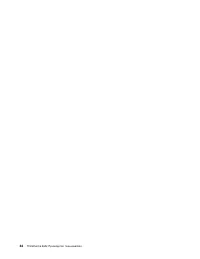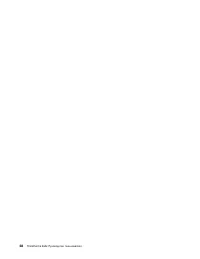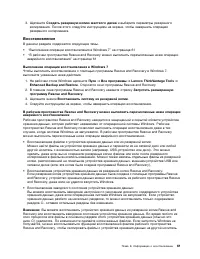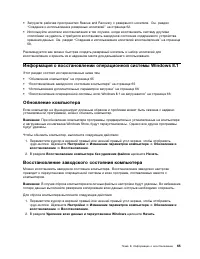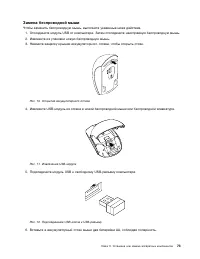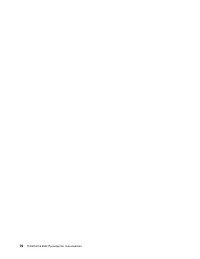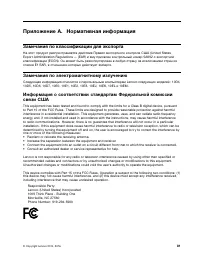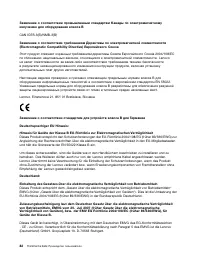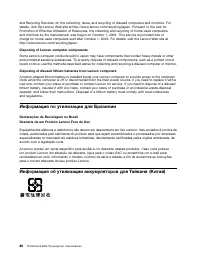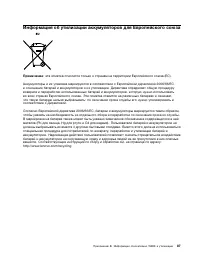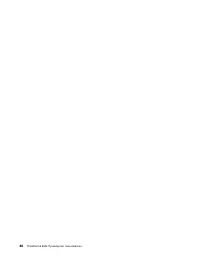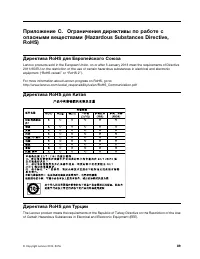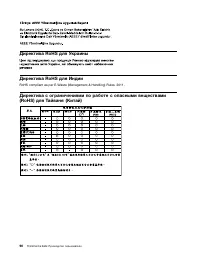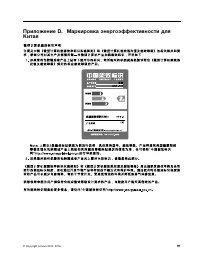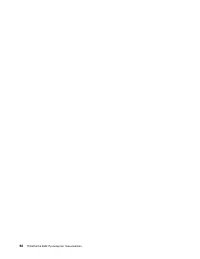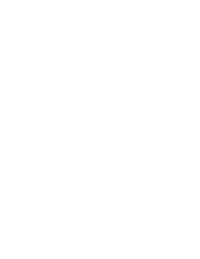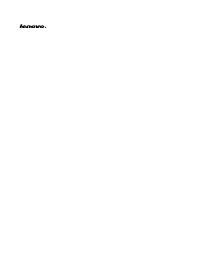Monoblock Lenovo ThinkCentre E63z – Bedienungsanleitung im pdf-Format kostenlos online lesen. Wir hoffen, dass sie Ihnen helfen wird, alle Fragen zu lösen, die Sie bei der Bedienung Ihrer Geräte haben könnten.
Wenn Sie noch Fragen haben, stellen Sie diese bitte in den Kommentaren im Anschluss an die Anleitung.
Die Anleitung wird geladen bedeutet, dass Sie warten müssen, bis die Datei heruntergeladen ist und Sie sie online lesen können. Einige Anleitungen sind sehr umfangreich, weshalb es von Ihrer Internetgeschwindigkeit abhängt, wie lange es dauert, bis sie angezeigt werden.
• Проведите к левому краю экрана или от него. Вдоль левого края экрана появится
изображение всех доступных рабочих пространств. Коснитесь значка управления экраном
Windows
в нижней части.
• Проведите от правого края экрана для отображения чудо-кнопок, затем выберите
Пуск
.
• Из любого рабочего пространства (начального экрана, рабочего стола, из параметров ПК или
из приложения, открытого на начальном экране) можно перейти к другому ранее открытому
рабочему пространству, выполнив следующие процедуры.
– Чтобы перейти к ранее использованному рабочему пространству (приложению, параметрам
или рабочему столу), выполните одно из следующих действий.
– Использование манипулятора:
1. Выполните одно из указанных ниже действий.
• Переместите указатель в верхний левый угол экрана, а затем проведите им вниз вдоль
левого края экрана.
• Переместите указатель в нижний левый угол экрана, а затем проведите им вверх
вдоль левого края экрана.
Вдоль левого края экрана появится изображение всех доступных рабочих пространств.
Примечание:
Вдоль левого края экрана отображаются только активные рабочие
пространства, используемые во время текущего сеанса Windows. Если активное рабочее
пространство было закрыто, оно не будет отображаться в левой части экрана.
2. Щелкните изображение.
– Использование сенсорного экрана:
• Метод 1
1. Проведите к левому краю экрана или от него. Вдоль левого края экрана появится
изображение всех доступных рабочих пространств.
2. Выберите нужное рабочее пространство.
• Метод 2
1. Для перехода к следующему доступному рабочему пространству проведите от левой
части экрана.
2. Повторяйте действие 1, пока не перейдете к нужному рабочему пространству.
– Чтобы перейти к последнему использованному рабочему пространству (приложению,
параметрам ПК или рабочему столу), выполните одно из следующих действий.
– Использование указывающего устройства: перемещайте указатель в верхний левый угол
экрана, пока не появится значок управления экраном Windows
; затем щелкните его.
– Использование сенсорного экрана: проведите от левого края экрана.
Для получения сведений об использовании других функций операционной системы Windows 8.1
откройте на начальном экране или на экране приложений приложение
Справка+советы
или
обратитесь к справке Windows. Дополнительную информацию см. в разделе “Справочная система
Windows” на странице 77.
Доступ к панели управления в ОС Windows 8.1
В ОС Windows можно просматривать и изменять настройки компьютера посредством панели
управления. Для доступа к панели управления в ОС Windows 8.1 выполните одно из следующих
действий:
19
Haben Sie noch Fragen?Haben Sie Ihre Antwort nicht im Handbuch gefunden oder haben Sie andere Probleme? Stellen Sie Ihre Frage in dem unten stehenden Formular und beschreiben Sie Ihre Situation genau, damit andere Personen und Experten sie beantworten können. Wenn Sie wissen, wie Sie das Problem einer anderen Person lösen können, teilen Sie es ihr bitte mit :)