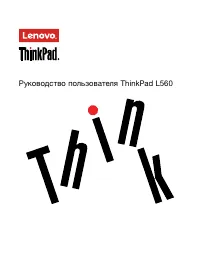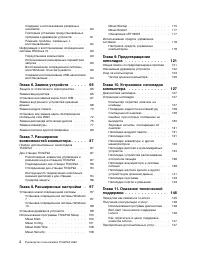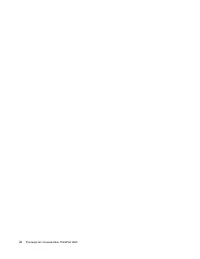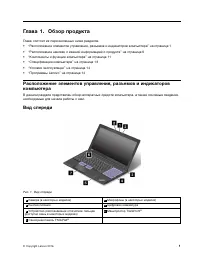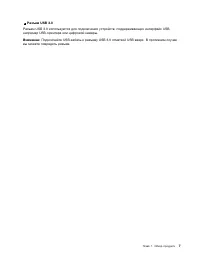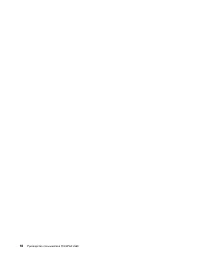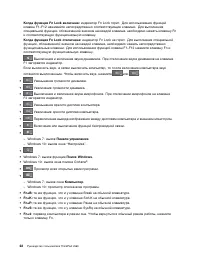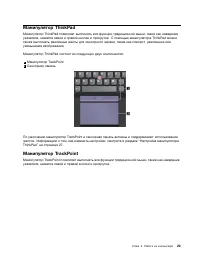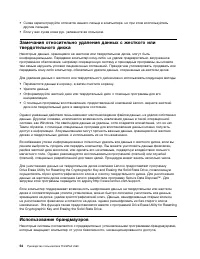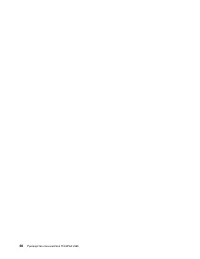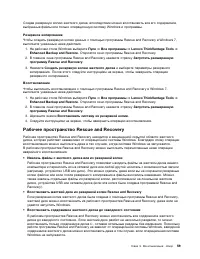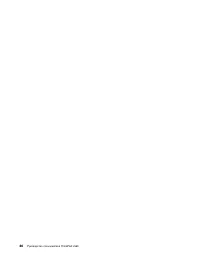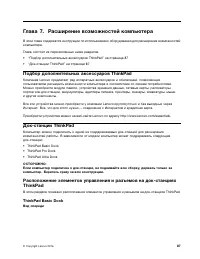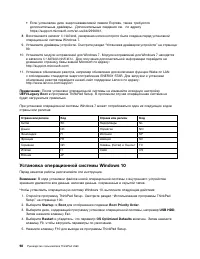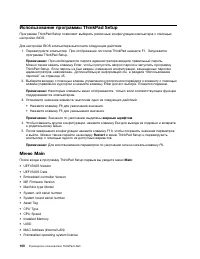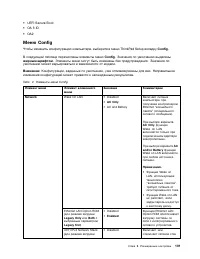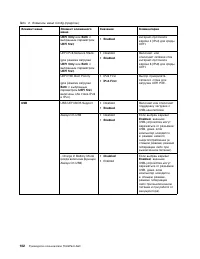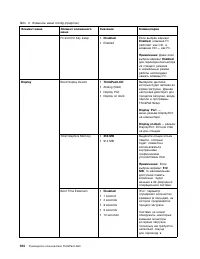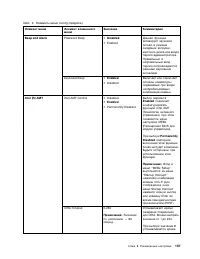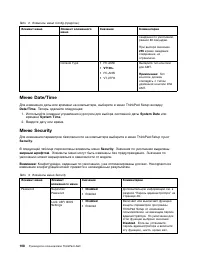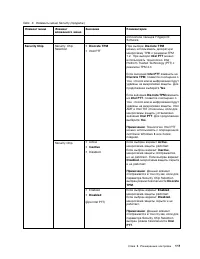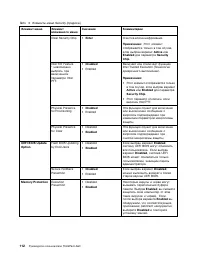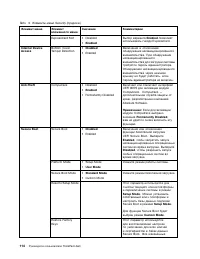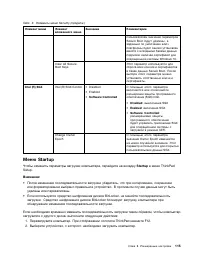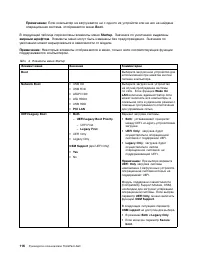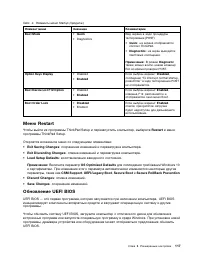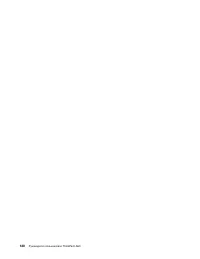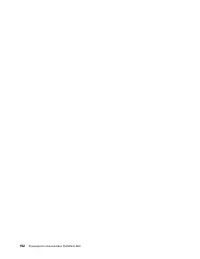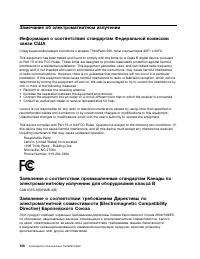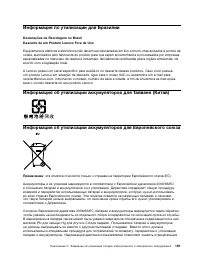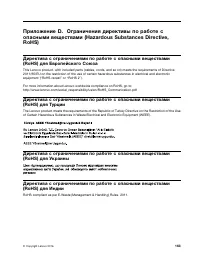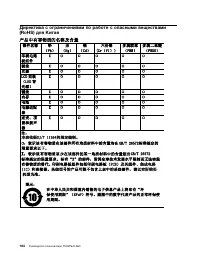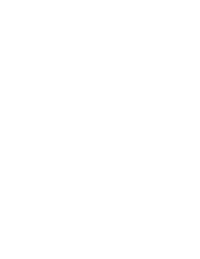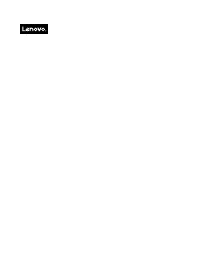Laptop Lenovo ThinkPad L560 – Bedienungsanleitung im pdf-Format kostenlos online lesen. Wir hoffen, dass sie Ihnen helfen wird, alle Fragen zu lösen, die Sie bei der Bedienung Ihrer Geräte haben könnten.
Wenn Sie noch Fragen haben, stellen Sie diese bitte in den Kommentaren im Anschluss an die Anleitung.
Die Anleitung wird geladen bedeutet, dass Sie warten müssen, bis die Datei heruntergeladen ist und Sie sie online lesen können. Einige Anleitungen sind sehr umfangreich, weshalb es von Ihrer Internetgeschwindigkeit abhängt, wie lange es dauert, bis sie angezeigt werden.
Если компьютер не может обнаружить внешний дисплей, щелкните правой кнопкой мыши на
рабочем столе, затем
Разрешение экрана
➙
Обнаружить
.
•
Подключение беспроводного дисплея
Примечание:
Для использования беспроводного дисплея убедитесь в том, что и компьютер, и
внешний дисплей поддерживают функцию WiDi или Miracast. На компьютерах с операционной
системой Windows 7 и микропроцессором Intel Celeron
®
функция WiDi недоступна.
–
Для Windows 7
Откройте меню “Пуск” и щелкните
Устройства и принтеры
➙
Добавить устройство
–
Для Windows 10
Выполните одно из указанных ниже действий.
– Откройте меню “Пуск” и щелкните
Настройка
➙
Устройства
➙
Подключенные устройства
➙
Добавить устройство
.
– Щелкните значок центра поддержки
на панели задач. Щелкните
Подключение носителя
.
Выберите нужный беспроводной дисплей и следуйте инструкциям на экране.
Дополнительную информацию см. в справочной системе Windows.
Выбор режима отображения
Рабочий стол и приложения можно выводить на дисплей компьютера, внешний дисплей или
одновременно на оба устройства. Чтобы выбрать, как вывести изображение, нажмите клавишу
переключения режимов отображения
и выберите необходимый режим.
Четыре режима отображения:
•
Отключить
: изображение выводится только на экран компьютера.
Примечание:
в зависимости от ситуации можно увидеть такие параметры, как:
Отключить
,
Только экран компьютера
,
Только компьютер
, или
Отключить проектор
.
•
Дублировать
: изображение выводится одновременно на экран компьютера и на внешний дисплей.
•
Расширить
: изображение переходит с дисплея компьютера на внешний дисплей. Элементы
можно перетаскивать и перемещать между двумя дисплеями.
•
Только проектор
: изображение выводится только на внешний дисплей.
Примечание:
в зависимости от ситуации, можно увидеть следующие параметры:
Только
проектор
или
Только второй экран
.
Примечание:
если DOS или программы с помощью DirectDraw или Direct3D
®
работают в
полноэкранном режиме, изображение выводится только на основной дисплей.
Изменение настроек дисплея
Вы можете изменить настройки как дисплея компьютера, так и внешнего дисплея. Например,
можно определить главный и дополнительный дисплей. Кроме того, можно изменить разрешение и
ориентацию.
Чтобы изменить настройки дисплея, выполните следующие действия:
1. Щелкните рабочий стол правой кнопкой мыши и выберите пункт
Разрешение экрана
.
2. Выберите дисплей, который требуется настроить.
3. Измените необходимые настройки дисплея.
35
Haben Sie noch Fragen?Haben Sie Ihre Antwort nicht im Handbuch gefunden oder haben Sie andere Probleme? Stellen Sie Ihre Frage in dem unten stehenden Formular und beschreiben Sie Ihre Situation genau, damit andere Personen und Experten sie beantworten können. Wenn Sie wissen, wie Sie das Problem einer anderen Person lösen können, teilen Sie es ihr bitte mit :)