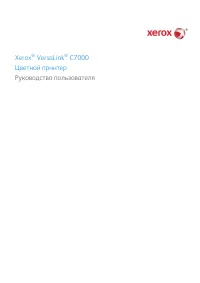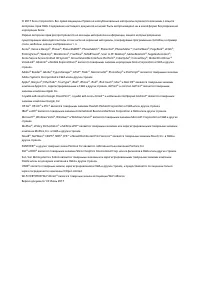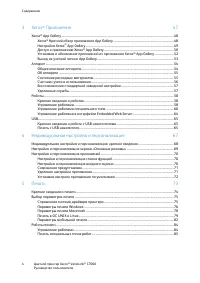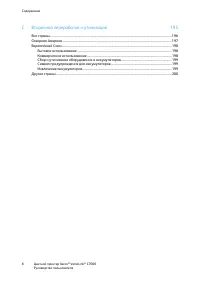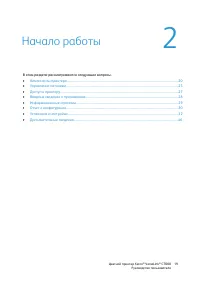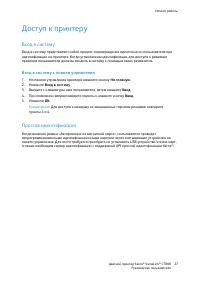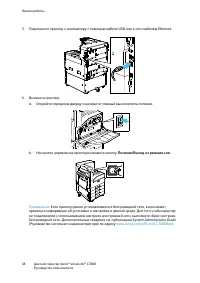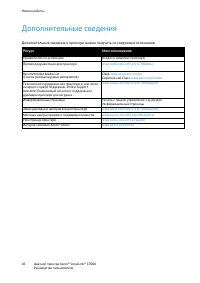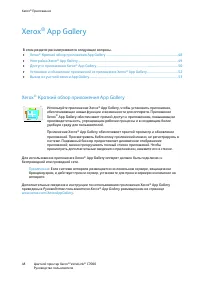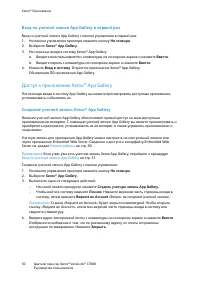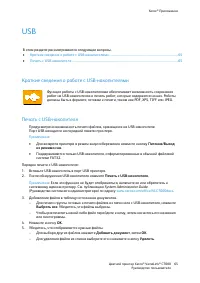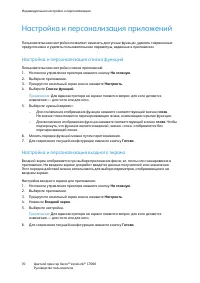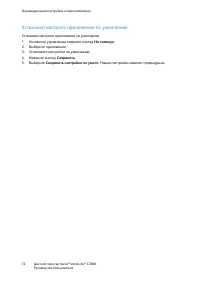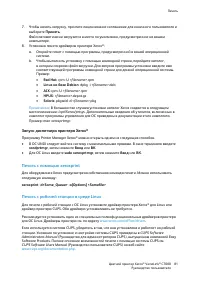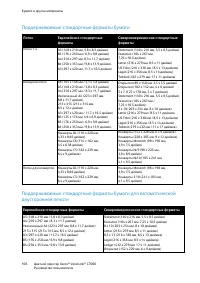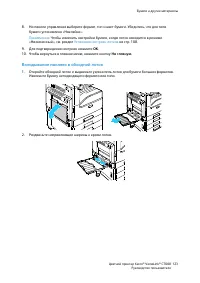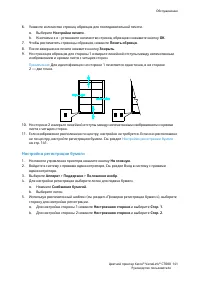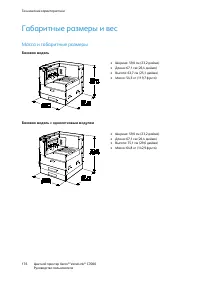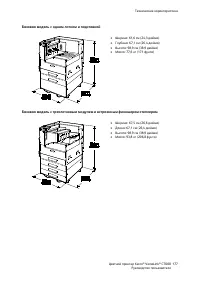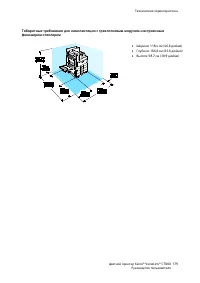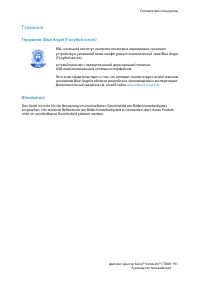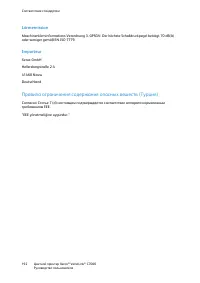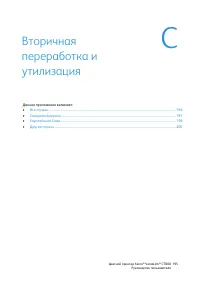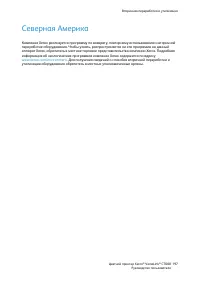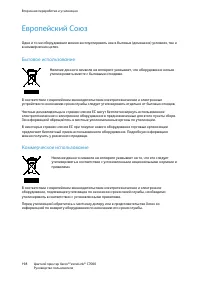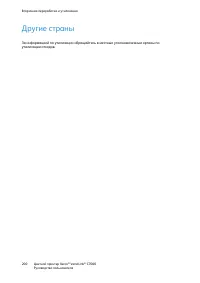Drucker Xerox VersaLink C7000DN – Bedienungsanleitung im pdf-Format kostenlos online lesen. Wir hoffen, dass sie Ihnen helfen wird, alle Fragen zu lösen, die Sie bei der Bedienung Ihrer Geräte haben könnten.
Wenn Sie noch Fragen haben, stellen Sie diese bitte in den Kommentaren im Anschluss an die Anleitung.
Die Anleitung wird geladen bedeutet, dass Sie warten müssen, bis die Datei heruntergeladen ist und Sie sie online lesen können. Einige Anleitungen sind sehr umfangreich, weshalb es von Ihrer Internetgeschwindigkeit abhängt, wie lange es dauert, bis sie angezeigt werden.
Индивидуальная настройка и персонализация
70
Цветной принтер Xerox
®
VersaLink
®
C7000
Руководство пользователя
Настройка и персонализация приложений
Пользовательская настройка позволяет изменять доступные функции, удалять сохраненные
предустановки и удалять пользовательские параметры, заданные в приложении.
Настройка и персонализация списка функций
Пользовательская настройки списка приложений:
1.
На панели управления принтера нажмите кнопку
На главную
.
2.
Выберите приложение.
3.
Прокрутите начальный экран вниз и нажмите
Настроить
.
4.
Выберите
Список функций
.
Примечание:
Для администратора на экране появится запрос: для кого делаются
изменения
—
для гостя или для него.
5.
Выберите нужный вариант.
−
Для отключения отображения функции нажмите соответствующий значок
глаза
.
На значке глаза появится перечеркивающая линия, означающая скрытие функции.
−
Для включения отображения функции нажмите соответствующий значок
глаза
. Чтобы
подчеркнуть, что функция является видимой, значок «глаз» отображается без
перечеркивающей линии.
6.
Менять порядок функций можно путем перетаскивания.
7.
Для сохранения текущей конфигурации нажмите кнопку
Готово
.
Настройка и персонализация входного экрана
Входной экран отображается при выборе приложения факса, эл. почты
или сканирования в
приложение. На входном экране для работ вводятся данные получателей или назначения.
Этот порядок действий можно использовать для выбора параметров, отображающихся на
вводном экране.
Настройка входного экрана для приложения:
1.
На панели управления принтера нажмите кнопку
На главную
.
2.
Выберите приложение.
3.
Прокрутите начальный экран вниз и нажмите
Настроить
.
4.
Нажмите
Входной экран
.
5.
Выберите настройки.
Примечание:
Для администратора на экране появится запрос: для кого делаются
изменения
—
для
гостя
или
для
него
.
6.
Для сохранения текущей конфигурации нажмите кнопку
Готово
.
Haben Sie noch Fragen?Haben Sie Ihre Antwort nicht im Handbuch gefunden oder haben Sie andere Probleme? Stellen Sie Ihre Frage in dem unten stehenden Formular und beschreiben Sie Ihre Situation genau, damit andere Personen und Experten sie beantworten können. Wenn Sie wissen, wie Sie das Problem einer anderen Person lösen können, teilen Sie es ihr bitte mit :)