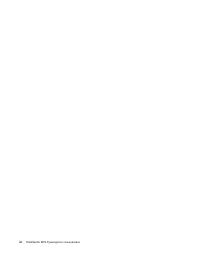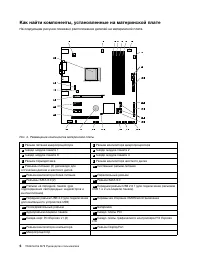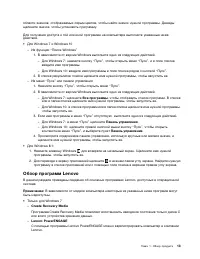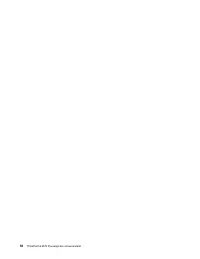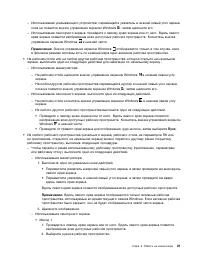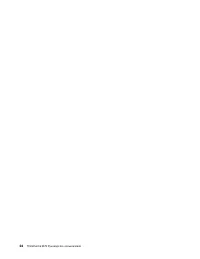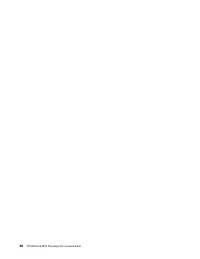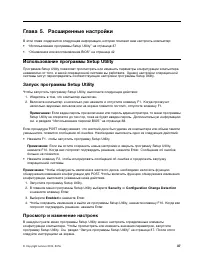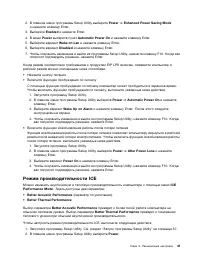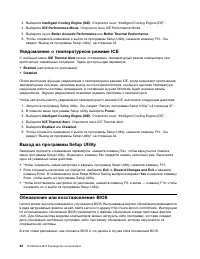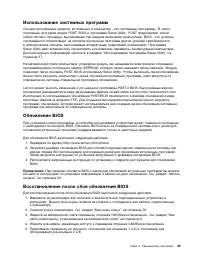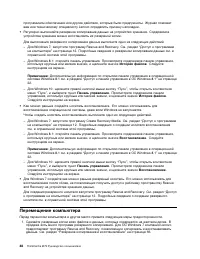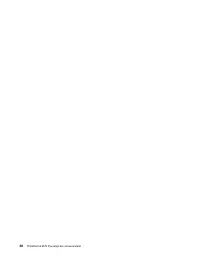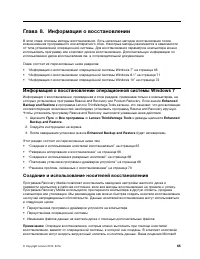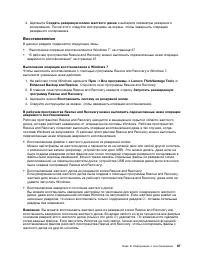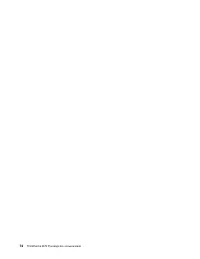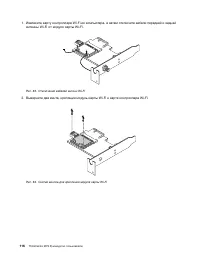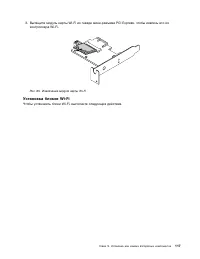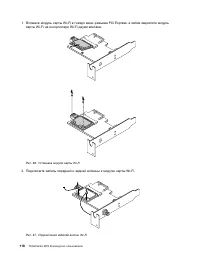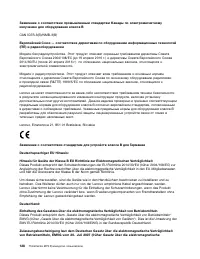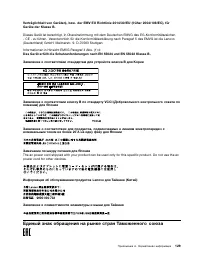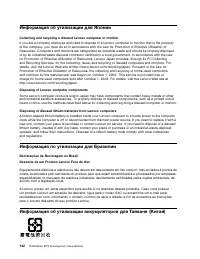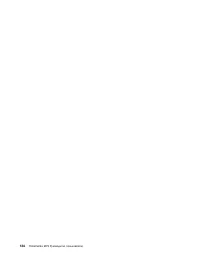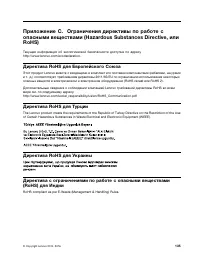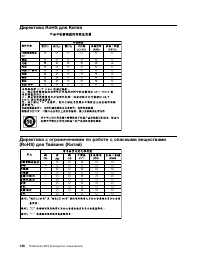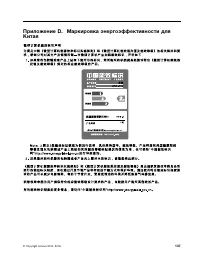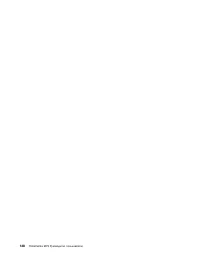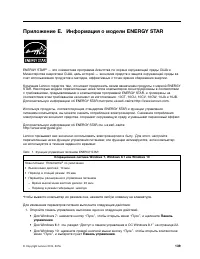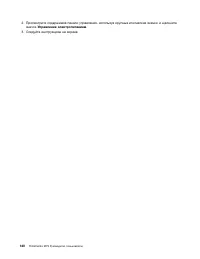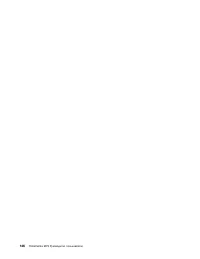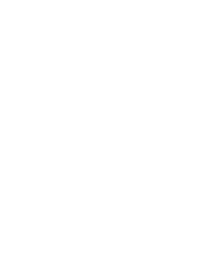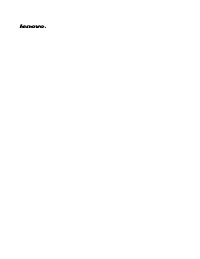Lenovo ThinkCentre M79 (Small Form Factor) - Bedienungsanleitung - Seite 23
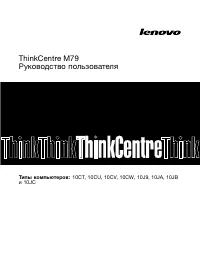
System-Einheit Lenovo ThinkCentre M79 (Small Form Factor) – Bedienungsanleitung, kostenlos online im PDF-Format lesen. Wir hoffen, dass dies Ihnen hilft, etwaige Fragen zu klären. Wenn Sie noch Fragen haben, kontaktieren Sie uns bitte über das Kontaktformular.
Для выполнения операции восстановления из рабочего пространства Rescue and Recovery выполните
следующие действия.
1. Включите или перезагрузите компьютер.
2. При появлении экрана с логотипом нажмите клавишу Enter, а затем — клавишу F11, чтобы войти
в рабочее пространство Rescue and Recovery.
3. Если задан пароль Rescue and Recovery, при появлении соответствующего приглашения введите
его. Через некоторое время откроется окно Rescue and Recovery.
Примечание:
Если рабочее пространство Rescue and Recovery не откроется, то прочитайте
раздел “Решение проблем, связанных с восстановлением” на странице 70.
4. Выполните одно из указанных ниже действий.
• Чтобы извлечь файлы с жесткого диска, нажмите
Извлечь файлы
и следуйте инструкциям
на экране.
• Чтобы восстановить жесткий диск из резервной копии, сделанной с помощью программы
Rescue and Recovery, или восстановить его заводское состояние, нажмите
Полное
восстановление
и следуйте инструкциям на экране.
Примечание:
После восстановления заводских настроек по умолчанию на жестком диске
компьютера вам, возможно, придется переустановить драйверы некоторых устройств. См.
раздел “Повторная установка программ и драйверов устройств” на странице 69.
Дополнительную информацию о возможностях рабочего пространства Rescue and Recovery можно
получить по ссылке
Справка
.
Создание и использование резервных носителей
Создайте резервные носители с помощью дисков или USB-устройств хранения как можно раньше.
Резервные носители можно использовать для восстановления после сбоев, которые не позволяют
запустить Windows или рабочее пространство Rescue and Recovery с жесткого диска.
Примечания:
• Операции восстановления, которые можно выполнить при помощи резервных носителей, зависят
от операционной системы.
• Резервный диск можно запустить, используя любой дисковод оптических дисков.
Создание резервных носителей
Чтобы создать резервный носитель в Windows 7, выполните указанные ниже действия.
1. На рабочем столе Windows щелкните
Пуск
➙
Все программы
➙
Lenovo ThinkVantage Tools
➙
Enhanced Backup and Restore
. Откроется окно программы Rescue and Recovery.
2. В главном окне программы Rescue and Recovery нажмите стрелку
Запустить расширенную
программу Rescue and Recovery
.
3. Щелкните значок
Создать резервный носитель
. Откроется окно “Создание резервного
носителя и носителя восстановления”.
4. Выберите в панели
Rescue Media
тип резервного носителя, который вы хотите создать.
Резервный носитель можно создать на диске, жестком USB-диске, если на нем достаточно
места, или на дополнительном внутреннем жестком диске.
5. Нажмите
OK
и следуйте инструкциям на экране, чтобы создать резервный носитель.
Использование резервных носителей
В зависимости от того, создавался ли резервный носитель с помощью диска или жесткого диска
USB, выполните одно из следующих действий.
68
ThinkCentre M79 Руководство пользователя
„Anleitung wird geladen“ bedeutet, dass Sie warten müssen, bis die Datei vollständig geladen ist und Sie sie online lesen können. Einige Anleitungen sind sehr groß, und die Zeit, bis sie angezeigt wird, hängt von Ihrer Internetgeschwindigkeit ab.
Weitere Modelle System-Einheiten Lenovo
-
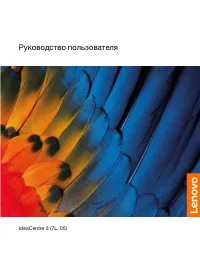 Lenovo IdeaCentre 3 07ADA05
Lenovo IdeaCentre 3 07ADA05
-
 Lenovo IdeaCentre 3 07IMB05
Lenovo IdeaCentre 3 07IMB05
-
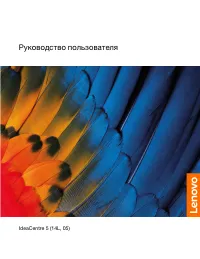 Lenovo IdeaCentre 5 14IMB05
Lenovo IdeaCentre 5 14IMB05
-
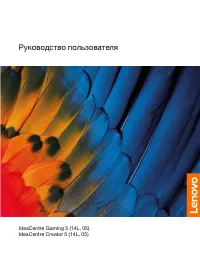 Lenovo IdeaCentre C5 14IMB05
Lenovo IdeaCentre C5 14IMB05
-
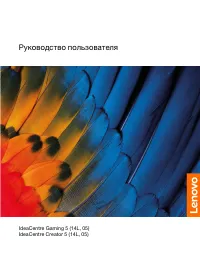 Lenovo IdeaCentre G5 14IMB05
Lenovo IdeaCentre G5 14IMB05
-
 Lenovo Ideacentre G5 14IMB05 (90N900E5UL)
Lenovo Ideacentre G5 14IMB05 (90N900E5UL)
-
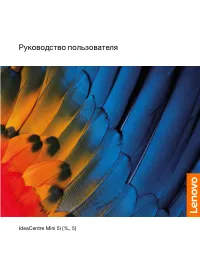 Lenovo IdeaCentre Mini 5 01IMH05
Lenovo IdeaCentre Mini 5 01IMH05
-
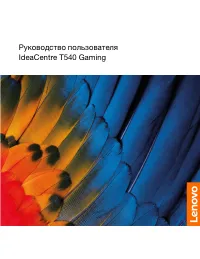 Lenovo IdeaCentre T540-15ICB Gaming
Lenovo IdeaCentre T540-15ICB Gaming
-
 Lenovo Legion R5 28IMB05
Lenovo Legion R5 28IMB05
-
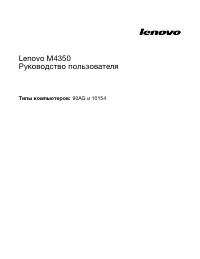 Lenovo M4350
Lenovo M4350