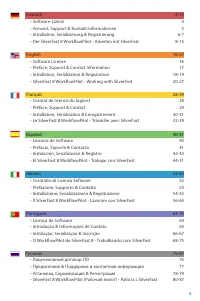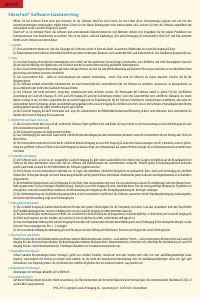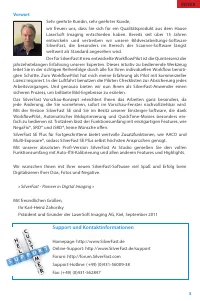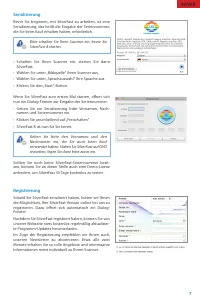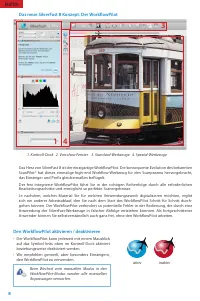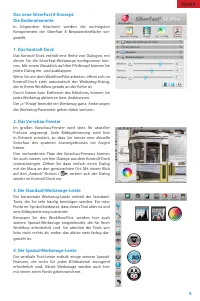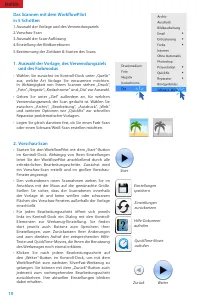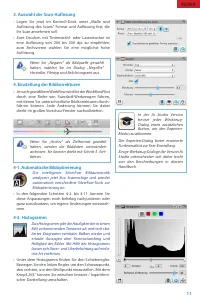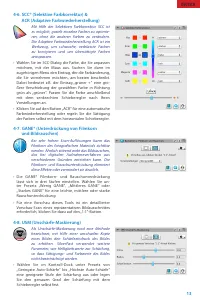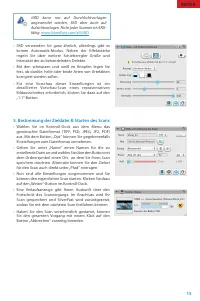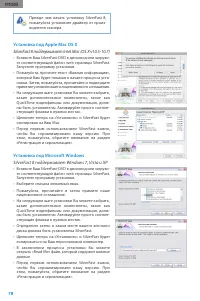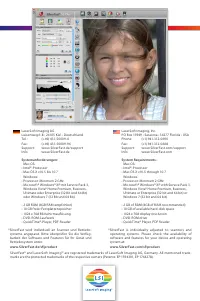Plustek 8100 - Bedienungsanleitung - Seite 10

Scanner Plustek 8100 – Bedienungsanleitung, kostenlos online im PDF-Format lesen. Wir hoffen, dass dies Ihnen hilft, etwaige Fragen zu klären. Wenn Sie noch Fragen haben, kontaktieren Sie uns bitte über das Kontaktformular.
Inhalt:
- Seite 4 – Vorwort; LaserSoft Imaging entschieden haben. Bereits seit über 15 Jahren; Support und Kontaktinformationen; DEUTSCH
- Seite 5 – SilverFast 8 unterstützt Windows 7, Vista und XP; Bitte installieren Sie die Scanner-Treiber des
- Seite 7 – Den WorkflowPilot aktivieren / deaktivieren; • Der WorkflowPilot kann jederzeit mit einem Mausklick; Das neue SilverFast 8 Konzept: Der WorkflowPilot; Beim Wechsel vom manuellen Modus in den
- Seite 13 – Kratzerentfernung); aktiv
- Seite 14 – Bestimmung der Zieldatei & Starten des Scans; iSRD kann nur auf Durchlichtvorlagen
- Seite 17 – SilverFast - Pioneer in Digital Imaging
11
3. Auswahl der Scan-Auflösung
• Legen Sie jetzt im Kontroll-Dock unter „Maße und
Auflösung des Scans“ Format und Auflösung fest, die
Ihr Scan annehmen soll.
• Zum Drucken mit Tintenstrahl- oder Laserdrucker ist
eine Auflösung von 200 bis 300 dpi zu empfehlen;
zum Archivieren wählen Sie eine möglichst hohe
Auflösung.
4. Einstellung der Bildkorrekturen
• Je nach gewähltem Workflow wird Sie der WorkflowPilot
durch eine Reihe von Standard-Werkzeugen führen,
mit denen Sie unterschiedliche Bildkorrekturen durch-
führen können. Jede Änderung können Sie dabei
direkt im großen Vorschau-Fenster nachvollziehen.
4-1. Automatische Bildoptimierung
Die intelligente SilverFast Bildautomatik
analysiert jetzt Ihre Scanvorlage und wendet
automatisch verschiedene SilverFast-Tools zur
Bildoptimierung an.
• In den folgenden Schritten 4-2. bis 4-11. können Sie
diese Anpassungen noch beliebig nachjustieren oder
ganz zurücksetzen, um eigene Änderungen vorzuneh-
men.
4-2. Histogramm
Das Histogramm gibt die Häufigkeit der in einem
Bild vorkommenden Tonwerte als metrisch ska-
liertes Diagramm vertikaler Balken wieder und
erlaubt Aussagen über Kontrastumfang und
Helligkeit des Bildes. Mit Hilfe des Histogramms
lassen sich Unter- und Überbelichtung auf einfa-
che Art entfernen.
• Unter dem Histogramm finden Sie drei Schieberegler.
Bewegen Sie den linken Regler, um den Schwarzpunkt,
den rechten, um den Weißpunkt einzustellen. Mit dem
Knopf „N/L“ können Sie zwischen linearer / logarithmi-
scher Darstellung umschalten.
Wenn Sie „Negativ“ als Bildquelle gewählt
haben, wählen Sie im Dialog „NegaFix“
Hersteller, Filmtyp und Belichtungszeit aus.
Wenn Sie „Archiv“ als Zielformat gewählt
haben, werden die Bilddaten unverändert
archiviert. Sie können direkt mit Schritt 5. fort-
fahren.
In der Ai Studio Version
besitzt jeder Werkzeug-
Dialog einen zusätzlichen
Button, um den Experten-
Modus zu aktivieren.
Der Experten-Dialog bietet erweiterte
Funktionalität zur Fein-Einstellung.
Einige Werkzeug-Dialoge der Version Ai
Studio unterscheiden sich daher leicht
von den Beschreibungen in diesem
Handbuch.
DEUTSCH
„Anleitung wird geladen“ bedeutet, dass Sie warten müssen, bis die Datei vollständig geladen ist und Sie sie online lesen können. Einige Anleitungen sind sehr groß, und die Zeit, bis sie angezeigt wird, hängt von Ihrer Internetgeschwindigkeit ab.
Zusammenfassung
5 Vorwort Sehr geehrte Kundin, sehr geehrter Kunde,wir freuen uns, dass Sie sich für ein Qualitätsprodukt aus dem Hause LaserSoft Imaging entschieden haben. Bereits seit über 15 Jahren entwickeln und vertreiben wir unsere Bildverarbeitungs-Software SilverFast, die besonders im Bereich der Scanner-So...
6 Installation unter Apple Mac OS X SilverFast 8 unterstützt Intel Mac (OS X v10.5 - 10.7) • Legen Sie Ihre SilverFast-DVD in ein Laufwerk ein oder laden Sie die entsprechende Datei von der SilverFast- Webseite herunter. Starten Sie das Installationsprogramm. • Bitte lesen Sie die „Wichtigen Inform...
8 Den WorkflowPilot aktivieren / deaktivieren • Der WorkflowPilot kann jederzeit mit einem Mausklick auf das Symbol links oben im Kontroll-Dock aktiviert beziehungsweise deaktiviert werden. • Wir empfehlen generell, aber besonders Einsteigern, den WorkflowPilot zu verwenden. Das neue SilverFast 8 K...