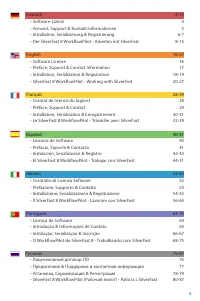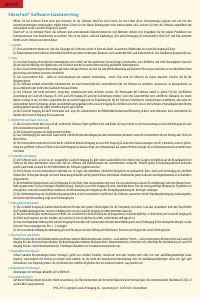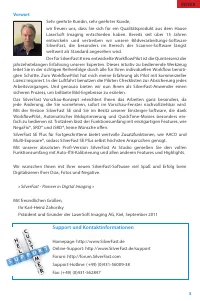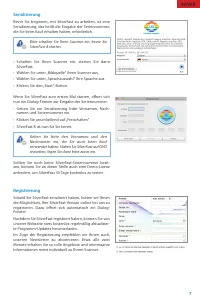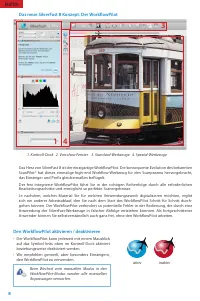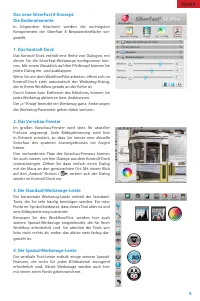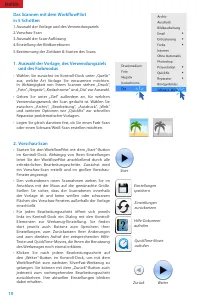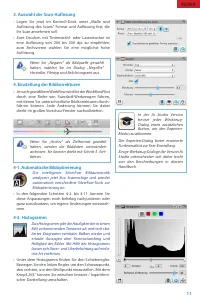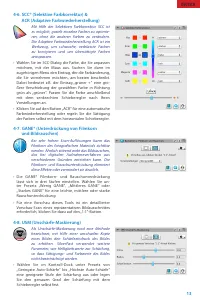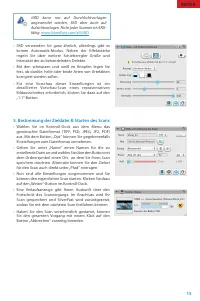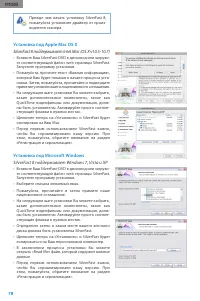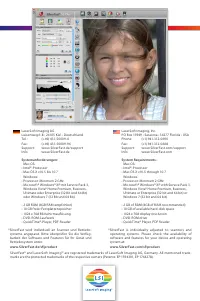Plustek 8100 - Bedienungsanleitung - Seite 12

Inhalt:
- Seite 4 – Vorwort; LaserSoft Imaging entschieden haben. Bereits seit über 15 Jahren; Support und Kontaktinformationen; DEUTSCH
- Seite 5 – SilverFast 8 unterstützt Windows 7, Vista und XP; Bitte installieren Sie die Scanner-Treiber des
- Seite 7 – Den WorkflowPilot aktivieren / deaktivieren; • Der WorkflowPilot kann jederzeit mit einem Mausklick; Das neue SilverFast 8 Konzept: Der WorkflowPilot; Beim Wechsel vom manuellen Modus in den
- Seite 13 – Kratzerentfernung); aktiv
- Seite 14 – Bestimmung der Zieldatei & Starten des Scans; iSRD kann nur auf Durchlichtvorlagen
- Seite 17 – SilverFast - Pioneer in Digital Imaging
13
4-6. SCC® (Selektive Farbkorrektur) &
ACR (Adaptive Farbwiederherstellung)
Mit Hilfe der Selektiven Farbkorrektur SCC ist
es möglich, gezielt einzelne Farben zu optimie-
ren, ohne die anderen Farben zu verändern.
Die Adaptive Farbwiederherstellung ACR ist ein
Werkzeug, um schwache, verblasste Farben
zu korrigieren und um übersättigte Farben
anzupassen.
• Wählen Sie im SCC-Dialog die Farbe, die Sie anpassen
möchten, mit der Maus aus. Suchen Sie dann im
zugehörigen Menu den Eintrag, der die Farbänderung,
die Sie vornehmen möchten, am besten beschreibt.
Dabei bedeutet z.B. der Eintrag „grüner +“ eine grö-
ßere Verschiebung der gewählten Farbe in Richtung
grün als „grüner“. Passen Sie die Farbe anschließend
mit dem senkrechten Schieberegler nach Ihren
Vorstellungen an.
• Klicken Sie auf den Button „ACR“ für eine automatische
Farbwiederherstellung oder regeln Sie die Sättigung
der Farben selbst mit dem horizontalen Schieberegler.
4-7. GANE® (Unterdrückung von Filmkorn
und Bildrauschen)
Bei sehr hohen Scan-Auflösungen kann das
Filmkorn des fotografischen Materials sichtbar
werden. Ähnlich störend wirkt das Bildrauschen,
das bei digitalen Aufnahmeverfahren aus
verschiedenen Gründen entstehen kann. Die
Filmkorn- und Rauschunterdrückung eliminiert
diese Effekte oder vermindert sie deutlich.
• Die GANE® Filmkorn- und Rauschunterdrückung
lässt sich in drei Stufen einstellen. Wählen Sie un-
ter Presets „Wenig GANE“, „Mittleres GANE“ oder
„Starkes GANE“ für eine leichte, mittlere oder starke
Rauschunterdrückung.
• Für eine Vorschau dieses Tools ist ein detaillierter
Vorschau-Scan eines repräsentativen Bildausschnittes
erforderlich, klicken Sie dazu auf den „1:1“-Button.
4-8. USM (Unschärfe-Maskierung)
Als Unschärfe-Maskierung wird eine Methode
bezeichnet, mit Hilfe einer unscharfen Kopie
eines Bildes den Schärfeeindruck des Bildes
zu erhöhen. SilverFast verwendet weitere
Parameter, wie Helligkeitswerte zur Schärfung,
so dass Sättigungs- und Farbwerte des Bildes
nicht beeinträchtigt werden.
• Wählen Sie im Kontroll-Dock unter Presets von
„Geringste Auto-Schärfe“ bis „Höchste Auto-Schärfe“
eine geeignete Stufe der Schärfung aus oder legen
Sie den genauen Grad der Schärfung mit dem
Schieberegler selbst fest.
DEUTSCH
„Anleitung wird geladen“ bedeutet, dass Sie warten müssen, bis die Datei vollständig geladen ist und Sie sie online lesen können. Einige Anleitungen sind sehr groß, und die Zeit, bis sie angezeigt wird, hängt von Ihrer Internetgeschwindigkeit ab.
Zusammenfassung
5 Vorwort Sehr geehrte Kundin, sehr geehrter Kunde,wir freuen uns, dass Sie sich für ein Qualitätsprodukt aus dem Hause LaserSoft Imaging entschieden haben. Bereits seit über 15 Jahren entwickeln und vertreiben wir unsere Bildverarbeitungs-Software SilverFast, die besonders im Bereich der Scanner-So...
6 Installation unter Apple Mac OS X SilverFast 8 unterstützt Intel Mac (OS X v10.5 - 10.7) • Legen Sie Ihre SilverFast-DVD in ein Laufwerk ein oder laden Sie die entsprechende Datei von der SilverFast- Webseite herunter. Starten Sie das Installationsprogramm. • Bitte lesen Sie die „Wichtigen Inform...
8 Den WorkflowPilot aktivieren / deaktivieren • Der WorkflowPilot kann jederzeit mit einem Mausklick auf das Symbol links oben im Kontroll-Dock aktiviert beziehungsweise deaktiviert werden. • Wir empfehlen generell, aber besonders Einsteigern, den WorkflowPilot zu verwenden. Das neue SilverFast 8 K...