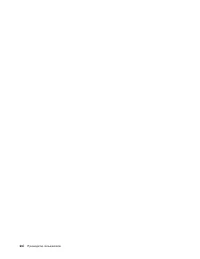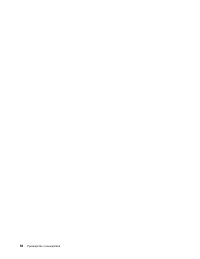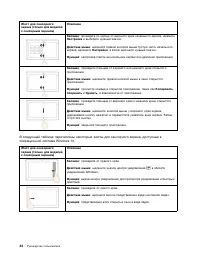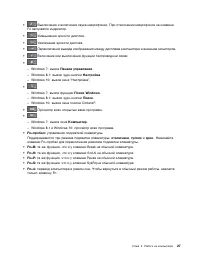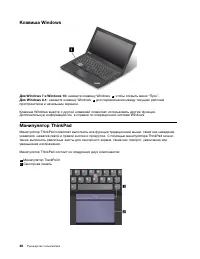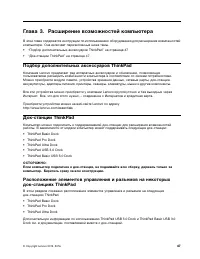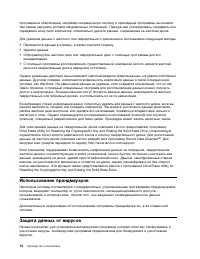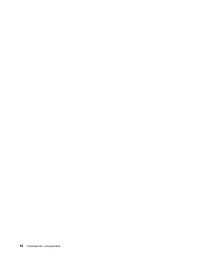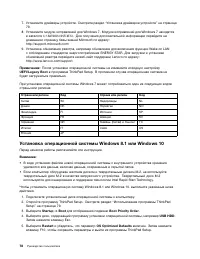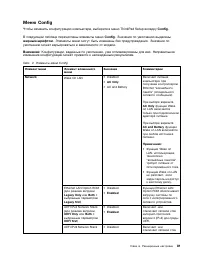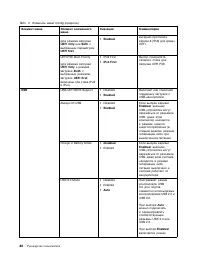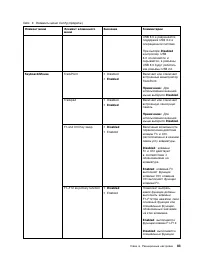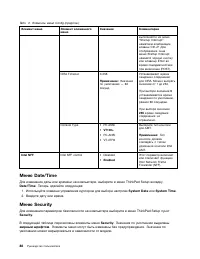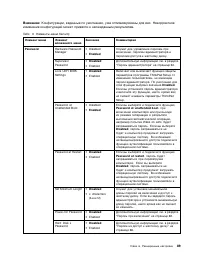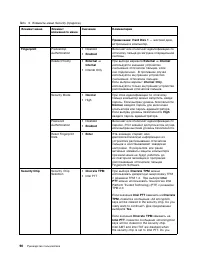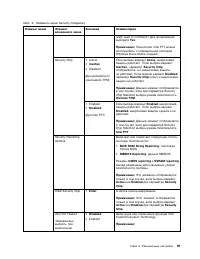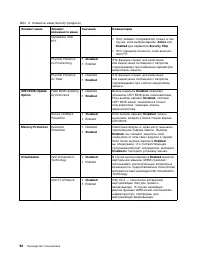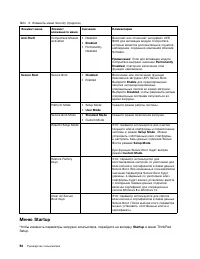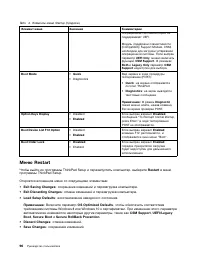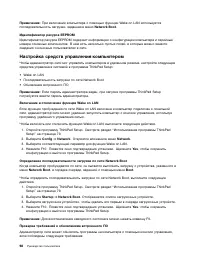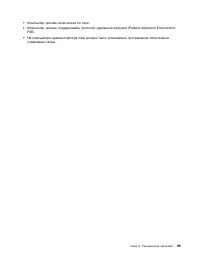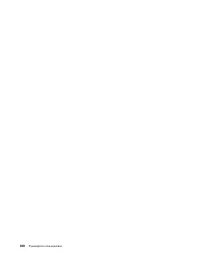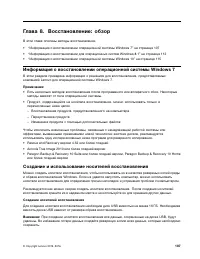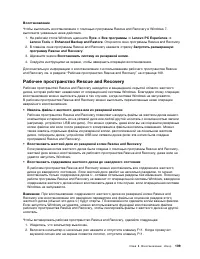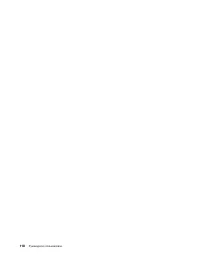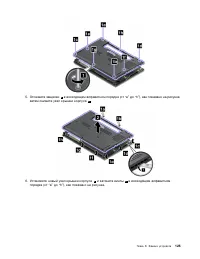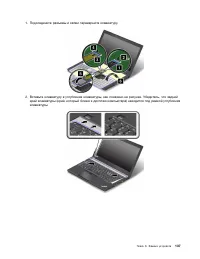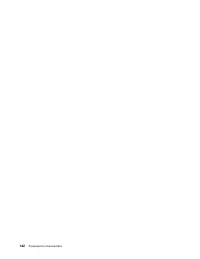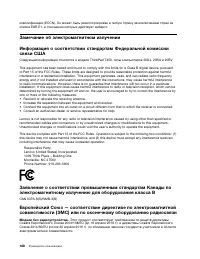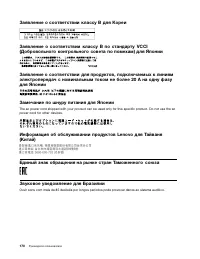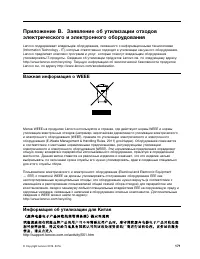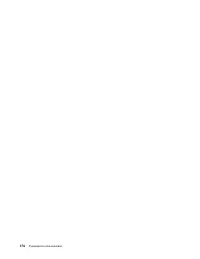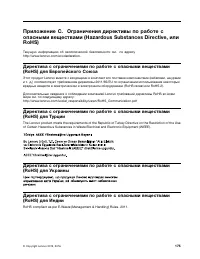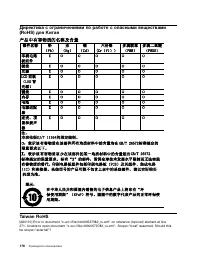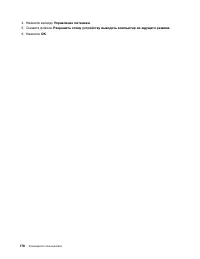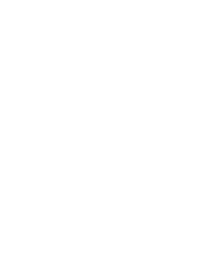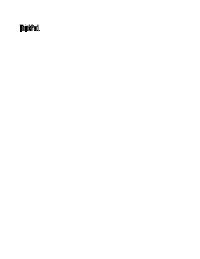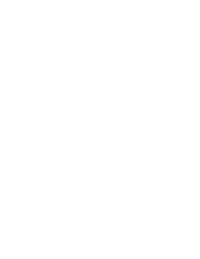Lenovo ThinkPad T450 - Bedienungsanleitung - Seite 35
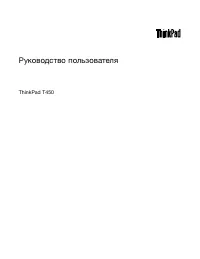
Laptop Lenovo ThinkPad T450 – Bedienungsanleitung, kostenlos online im PDF-Format lesen. Wir hoffen, dass dies Ihnen hilft, etwaige Fragen zu klären. Wenn Sie noch Fragen haben, kontaktieren Sie uns bitte über das Kontaktformular.
4. Убедитесь, что флажок
Скопировать раздел восстановления с компьютера на диск
восстановления.
установлен. Затем щелкните
Далее
.
Важно:
Если снять флажок
Скопировать раздел восстановления с компьютера на
диск восстановления.
, носитель восстановления будет создан без содержимого раздела
восстановления. Компьютер можно будет загрузить с носителя восстановления, но в случае
повреждения раздела восстановления на компьютере восстановление выполнить не удастся.
5. Подключите подходящий диск USB, затем щелкните
Далее
.
6. Щелкните
Создать
в окне “Диск восстановления”. Начинается создание носителя
восстановления.
7. После создания носителя восстановления выполните одно из следующих действий.
• Чтобы сохранить раздел восстановления на компьютере, щелкните
Готово
.
• Чтобы удалить раздел восстановления с компьютера, щелкните
Удаление раздела
восстановления
.
Внимание:
Если вы удаляете раздел восстановления с компьютера, храните носители
восстановления в надежном месте. Образ восстановления Windows больше не будет
храниться на вашем компьютере, поэтому для обновления или восстановления компьютера
потребуются носители восстановления.
8. Извлеките диск USB. Носители восстановления успешно созданы.
Использование носителей восстановления
Если не удается запустить компьютер или загрузить образ восстановления Windows на компьютере,
используйте носитель восстановления, чтобы восстановить компьютер.
Для работы с носителем восстановления выполните указанные ниже действия.
Примечание:
Убедитесь, что компьютер подключен к сети переменного тока.
1. Включите или перезагрузите компьютер. Перед началом загрузки операционной системы
Windows несколько раз нажмите клавишу F12. Откроется окно меню “Boot”.
2. Выберите носитель восстановления в качестве загрузочного устройства.
3. Выберите предпочитаемый язык, затем укажите предпочитаемую раскладку клавиатуры.
4. Щелкните
Диагностика
для отображения дополнительных решений по восстановлению.
5. Выберите решение восстановления, подходящее в вашей ситуации. Например, выберите
Возврат компьютера в исходное состояние
, если хотите вернуть компьютер к заводскому
состоянию.
Дополнительную информацию о решениях восстановления, предоставляемых операционной
системой Windows 8.1, см. по адресу:
http://go.microsoft.com/fwlink/?LinkID=263800.
Информация о восстановлении операционной системы Windows 10
Программы восстановления Windows позволяют вернуть компьютер в исходное состояние или
использовать дополнительные параметры загрузки.
Рекомендуется как можно скорее создать USB-накопитель восстановления. Храните USB-накопитель
восстановления в качестве резервной копии или средства замены программ восстановления
Windows.
Глава 8. Восстановление: обзор
115
„Anleitung wird geladen“ bedeutet, dass Sie warten müssen, bis die Datei vollständig geladen ist und Sie sie online lesen können. Einige Anleitungen sind sehr groß, und die Zeit, bis sie angezeigt wird, hängt von Ihrer Internetgeschwindigkeit ab.
Weitere Modelle Laptops Lenovo
-
 Lenovo 1 14ADA05
Lenovo 1 14ADA05
-
 Lenovo 1 14IGL05
Lenovo 1 14IGL05
-
 Lenovo 11ADA05
Lenovo 11ADA05
-
 Lenovo 13s G2 ITL
Lenovo 13s G2 ITL
-
 Lenovo 14ADA05
Lenovo 14ADA05
-
 Lenovo 14IGL05
Lenovo 14IGL05
-
 Lenovo 14s Yoga ITL
Lenovo 14s Yoga ITL
-
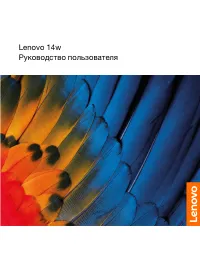 Lenovo 14W
Lenovo 14W
-
 Lenovo 15p IMH
Lenovo 15p IMH
-
 Lenovo 17ADA05
Lenovo 17ADA05