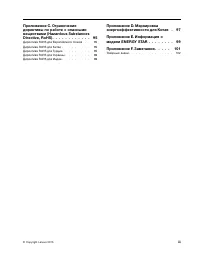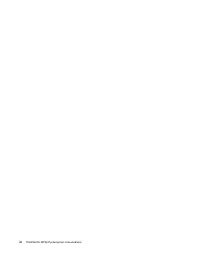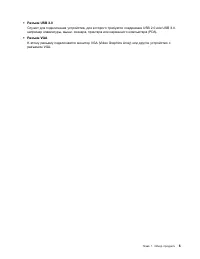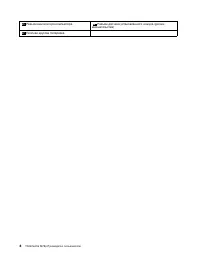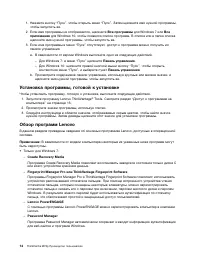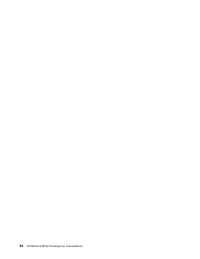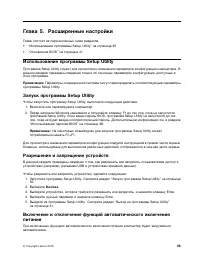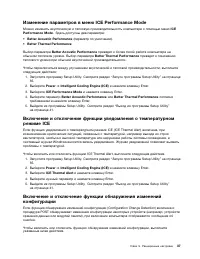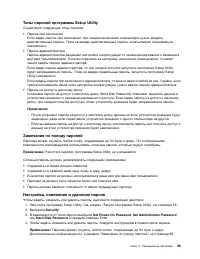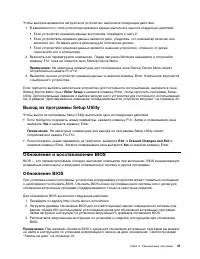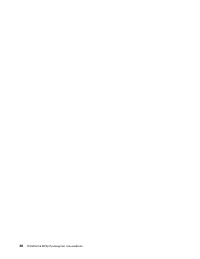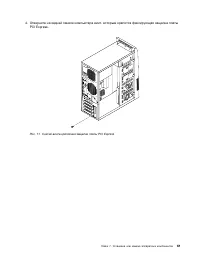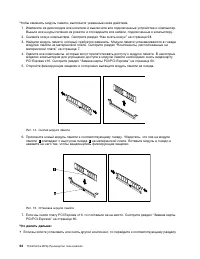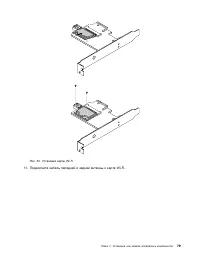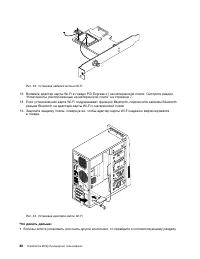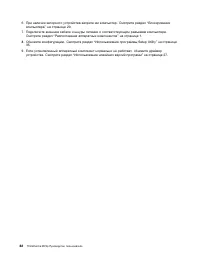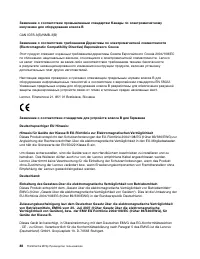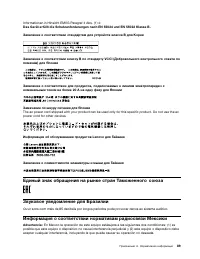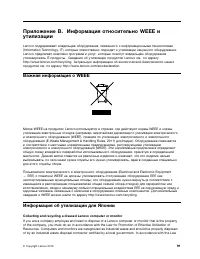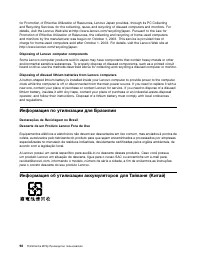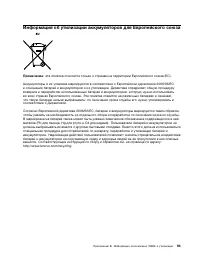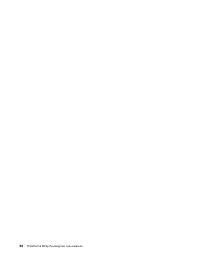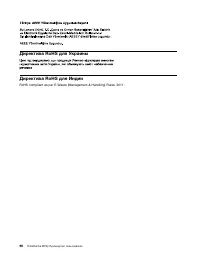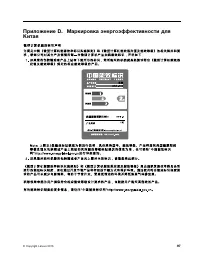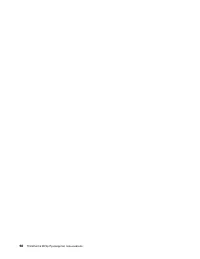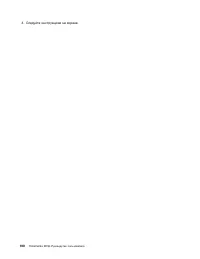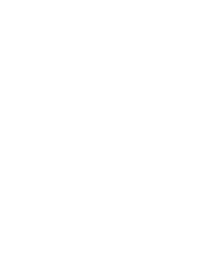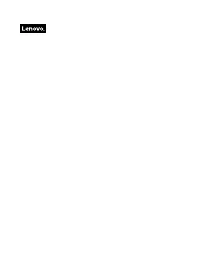Lenovo ThinkCentre M73p - Bedienungsanleitung - Seite 12

System-Einheit Lenovo ThinkCentre M73p – Bedienungsanleitung, kostenlos online im PDF-Format lesen. Wir hoffen, dass dies Ihnen hilft, etwaige Fragen zu klären. Wenn Sie noch Fragen haben, kontaktieren Sie uns bitte über das Kontaktformular.
Чтобы выбрать временное загрузочное устройство, выполните следующие действия.
1. В зависимости от типа устройства хранения данных выполните одно из следующих действий.
• Если устройство хранения данных внутреннее, перейдите к шагу 2.
• Если устройством хранения данных является диск, убедитесь, что компьютер включен или
включите его. Вставьте диск в дисковод для оптических дисков.
• Если устройством хранения данных является внешнее устройство, отличное от диска,
подключите его к компьютеру.
2. Включите или перезагрузите компьютер. Перед запуском Windows нажимайте и отпускайте
клавишу F12, пока не появится окно Startup Device Menu.
Примечание:
На некоторых клавиатурах для отображения окна Startup Device Menu может
потребоваться нажать Fn+F12.
3. Выберите нужное устройство хранения данных и нажмите клавишу Enter. Компьютер загрузится
с выбранного устройства.
Если требуется выбрать загрузочное устройство для постоянного использования, выберите в окне
Startup Device Menu пункт
Enter Setup
и нажмите клавишу Enter, чтобы запустить программу Setup
Utility. Дополнительные сведения о выборе загрузочного устройства для постоянного использования
см. в разделе “Долговременное изменение последовательности устройств загрузки” на странице 40.
Выход из программы Setup Utility
Чтобы выйти из программы Setup Utility выполните одно из следующих действий.
• Если требуется сохранить новые параметры, нажмите клавишу F10. Затем в появившемся окне
выберите
Yes
и нажмите клавишу Enter.
Примечание:
На некоторых клавиатурах для выхода из программы Setup Utility может
потребоваться нажать Fn+F10.
• Если сохранять новые параметры не требуется, выберите
Exit
➙
Discard Changes and Exit
и
нажмите клавишу Enter. Затем в появившемся окне выберите
Yes
и нажмите клавишу Enter.
Обновление и восстановление BIOS
BIOS — это первая программа, которую выполняет компьютер при включении. BIOS инициализирует
аппаратные компоненты и загружает операционную систему и другие программы.
Обновление BIOS
При установке новой программы, устройства или драйвера устройства может появиться сообщение
о необходимости обновить BIOS. Обновить BIOS можно из операционной системы или с диска для
обновления встроенных программ (поддерживаемого только в некоторых моделях).
Для обновления BIOS выполните следующие действия.
1. Перейдите по адресу http://www.lenovo.com/drivers.
2. Загрузите драйвер обновления BIOS для соответствующей версии операционной системы или
версии образа ISO (используемой для создания диска для обновления встроенных программ).
Затем загрузите инструкции по установке загруженного драйвера обновления BIOS.
3. Распечатайте загруженные инструкции по установке и следуйте инструкциям для обновления
BIOS.
Примечание:
При желании обновить BIOS с диска для обновления встроенных программ вы можете
не найти в инструкциях по установке информацию о записи на диск обновления. Смотрите раздел
“Запись на диск” на странице 19.
Глава 5. Расширенные настройки
41
„Anleitung wird geladen“ bedeutet, dass Sie warten müssen, bis die Datei vollständig geladen ist und Sie sie online lesen können. Einige Anleitungen sind sehr groß, und die Zeit, bis sie angezeigt wird, hängt von Ihrer Internetgeschwindigkeit ab.
Weitere Modelle System-Einheiten Lenovo
-
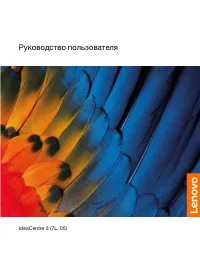 Lenovo IdeaCentre 3 07ADA05
Lenovo IdeaCentre 3 07ADA05
-
 Lenovo IdeaCentre 3 07IMB05
Lenovo IdeaCentre 3 07IMB05
-
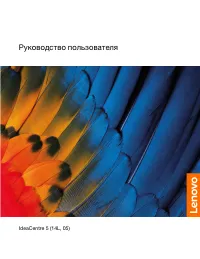 Lenovo IdeaCentre 5 14IMB05
Lenovo IdeaCentre 5 14IMB05
-
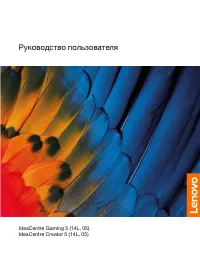 Lenovo IdeaCentre C5 14IMB05
Lenovo IdeaCentre C5 14IMB05
-
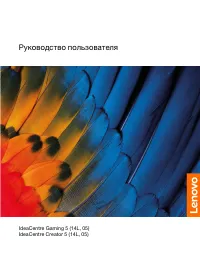 Lenovo IdeaCentre G5 14IMB05
Lenovo IdeaCentre G5 14IMB05
-
 Lenovo Ideacentre G5 14IMB05 (90N900E5UL)
Lenovo Ideacentre G5 14IMB05 (90N900E5UL)
-
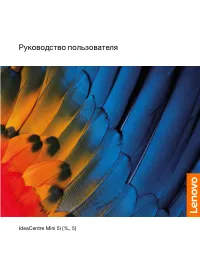 Lenovo IdeaCentre Mini 5 01IMH05
Lenovo IdeaCentre Mini 5 01IMH05
-
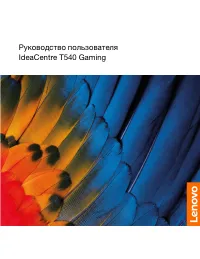 Lenovo IdeaCentre T540-15ICB Gaming
Lenovo IdeaCentre T540-15ICB Gaming
-
 Lenovo Legion R5 28IMB05
Lenovo Legion R5 28IMB05
-
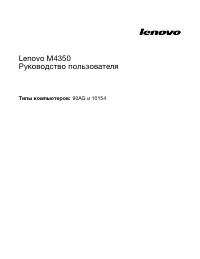 Lenovo M4350
Lenovo M4350