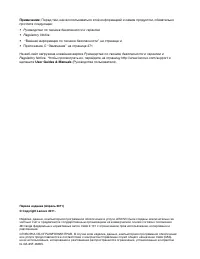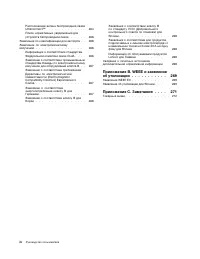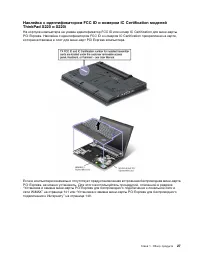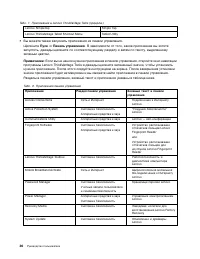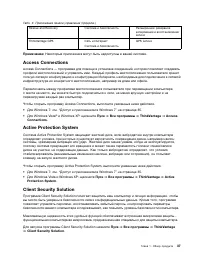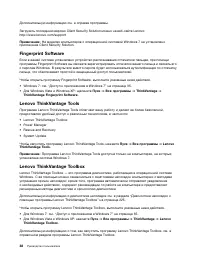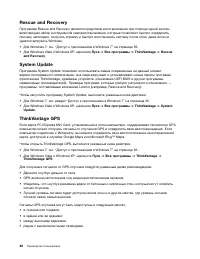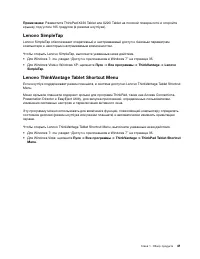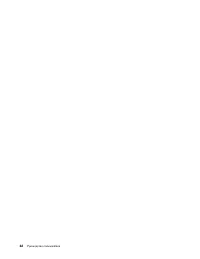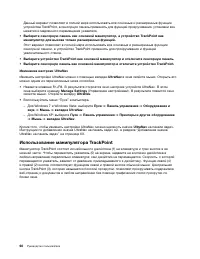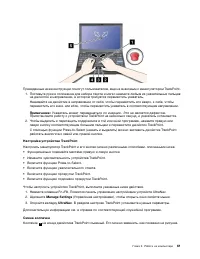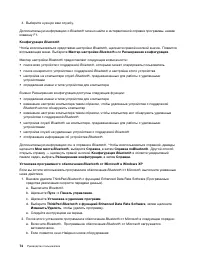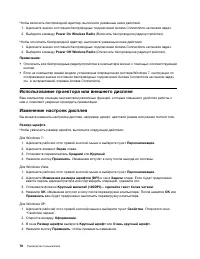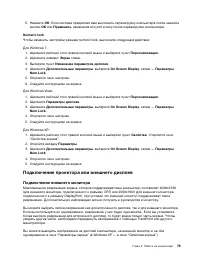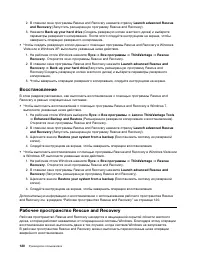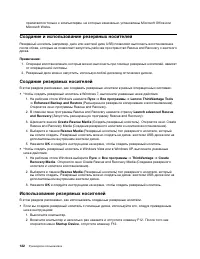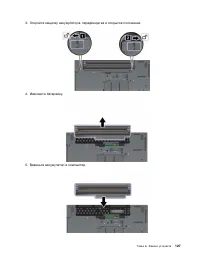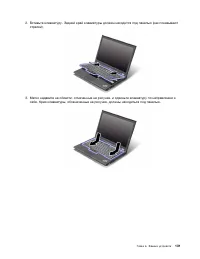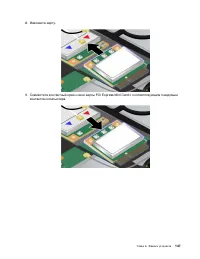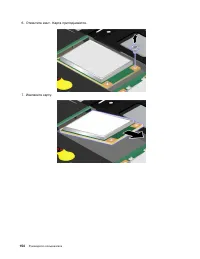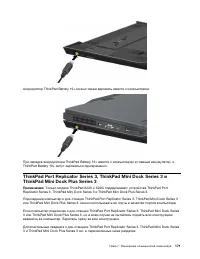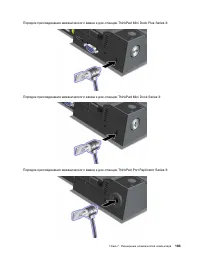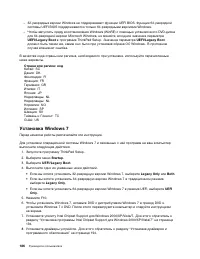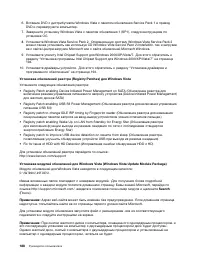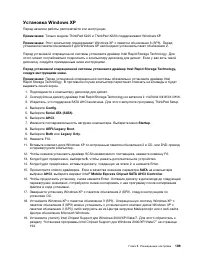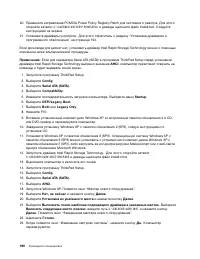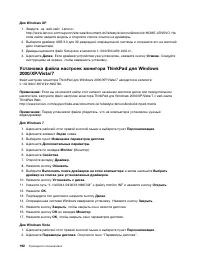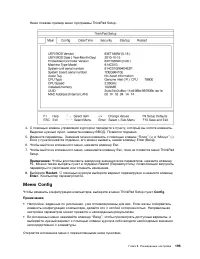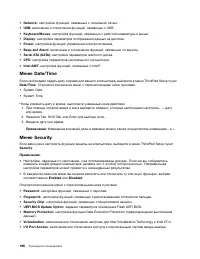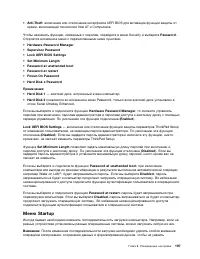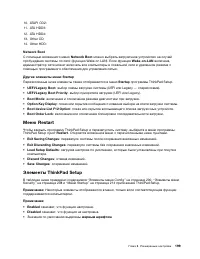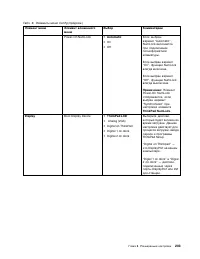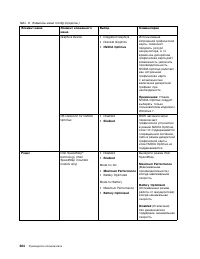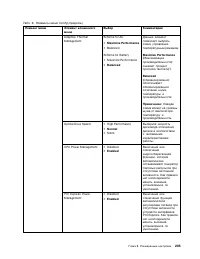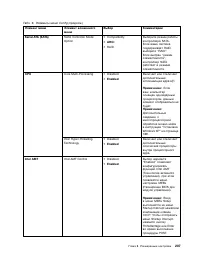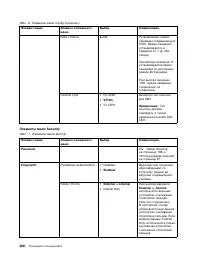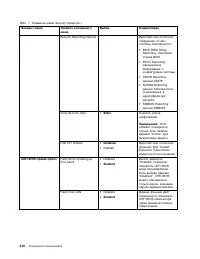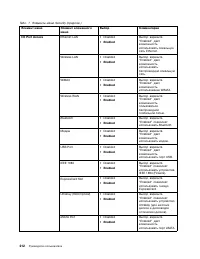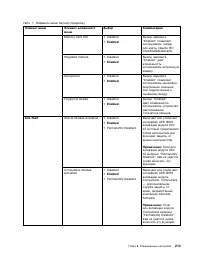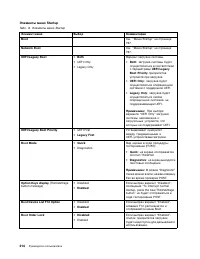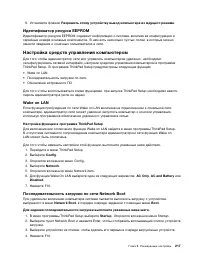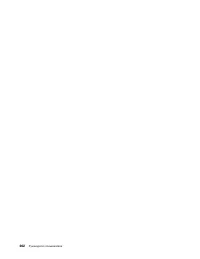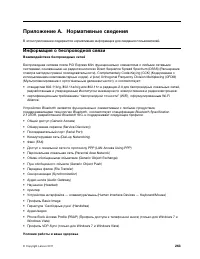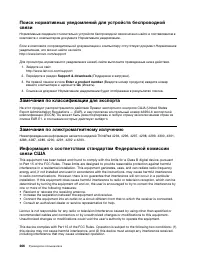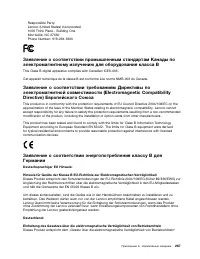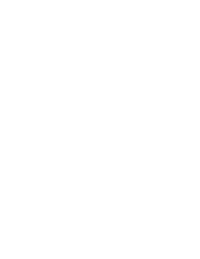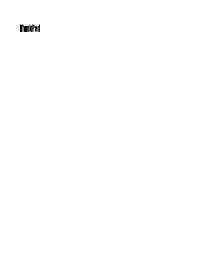Lenovo ThinkPad X220(i) (Tablet) - Bedienungsanleitung - Seite 21
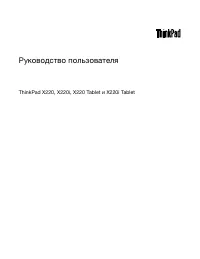
Laptop Lenovo ThinkPad X220(i) (Tablet) – Bedienungsanleitung, kostenlos online im PDF-Format lesen. Wir hoffen, dass dies Ihnen hilft, etwaige Fragen zu klären. Wenn Sie noch Fragen haben, kontaktieren Sie uns bitte über das Kontaktformular.
9. Щелкните
Свойства
. Если будет предложено ввести пароль администратора или подтвердить
операцию, сделайте это.
10. Откройте вкладку
Драйвер
.
11. Нажмите кнопку
Обновить
.
12. Выберите
Искать программное обеспечение драйвера на моем компьютере
, а затем –
Выбрать драйвер из списка драйверов устройств на компьютере
.
13. Снимите флажок
Только совместимые устройства
.
14. Выберите
производителя
и
модель
монитора. Если нужный монитор отсутствует в списке,
прекратите установку драйвера и воспользуйтесь драйвером, поставляемым совместно с
монитором.
15. После обновления драйвера нажмите кнопку
Закрыть
.
16. Установите
Разрешение
и
Цвета
в окне “Параметры дисплея”.
17. Нажмите
OK
.
Для Windows XP:
1. Подключите внешний монитор к соответствующему разъему, а затем к источнику питания.
2. Включите внешний монитор и компьютер.
3. Для вывода изображения на внешний монитор нажмите Fn+F7.
4. Щелкните рабочий стол правой кнопкой мыши и выберите пункт
Свойства
, чтобы открыть окно
“Свойства экрана”.
5. Откройте вкладку
Параметры
.
6. Щелкните по
Advanced
(Дополнительно).
7. Щелкните по вкладке
Monitor
(Монитор). Проверьте в окне информации о мониторе тип
монитора. Если информация верна, нажмите кнопку
ОК
, чтобы закрыть окно; в противном
случае выполните перечисленные ниже действия.
8. Если в окне отображается два типа монитора, выберите
Монитор по умолчанию
.
9. Щелкните
Свойства
.
10. Откройте вкладку
Драйвер
.
11. Нажмите кнопку
Обновить
. Запустится мастер обновления оборудования.
12. Выберите
Нет, не сейчас
и нажмите кнопку
Далее
.
13. Выберите
Установка из указанного места
и нажмите кнопку
Далее
.
14. Выберите
Не выполнять поиск. Я сам выберу нужный драйвер
и нажмите
Далее
.
15. Снимите флажок
Только совместимые устройства
.
16. Выберите
производителя
и
модель
монитора. Если нужный монитор отсутствует в списке,
прекратите установку драйвера и воспользуйтесь драйвером, поставляемым совместно с
монитором.
17. После обновления драйвера нажмите кнопку
ОК
, чтобы закрыть окно “Свойства”.
18. Настройте
Цвета
и
Разрешение экрана
в окне “Свойства экрана”.
19. Нажмите
OK
.
Примечания о подключении внешнего монитора
• При установке операционной системы необходимо установить драйвер дисплея для монитора,
входящего в состав компьютера, а также INF-файл для внешнего монитора.
• Если требуется повысить разрешение дисплея при том, что дисплей не поддерживает более
высокое разрешение, воспользуйтесь функцией виртуального экрана, которая позволяет
отображать на дисплее лишь часть изображения экрана в высоком разрешении. Чтобы увидеть
другие части, переместите изображение по экрану с помощью устройства TrackPoint или другого
манипулятора.
82
Руководство пользователя
„Anleitung wird geladen“ bedeutet, dass Sie warten müssen, bis die Datei vollständig geladen ist und Sie sie online lesen können. Einige Anleitungen sind sehr groß, und die Zeit, bis sie angezeigt wird, hängt von Ihrer Internetgeschwindigkeit ab.
Weitere Modelle Laptops Lenovo
-
 Lenovo 1 14ADA05
Lenovo 1 14ADA05
-
 Lenovo 1 14IGL05
Lenovo 1 14IGL05
-
 Lenovo 11ADA05
Lenovo 11ADA05
-
 Lenovo 13s G2 ITL
Lenovo 13s G2 ITL
-
 Lenovo 14ADA05
Lenovo 14ADA05
-
 Lenovo 14IGL05
Lenovo 14IGL05
-
 Lenovo 14s Yoga ITL
Lenovo 14s Yoga ITL
-
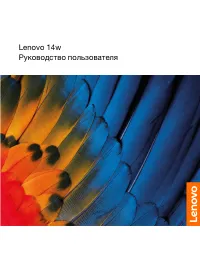 Lenovo 14W
Lenovo 14W
-
 Lenovo 15p IMH
Lenovo 15p IMH
-
 Lenovo 17ADA05
Lenovo 17ADA05